
 メカ&機械の描き方講座!メカイラストを描こう
メカ&機械の描き方講座!メカイラストを描こう
メカや機械のイラストを描こう!
アニメや映画に出てきそうなリアルでかっこいい
meizさんの「メカ&機械の描き方講座!メカイラストを描こう」では、リアルで雰囲気のある
全身がスラスラ描けるようになる!?
【初心者歓迎】超人気のジェスチャードローイング講座が公開中!わかりやすい動画授業+質問相談サポートで、あなたの上達を更に加速!【7日間の無料お試し実施中】
詳細はコチラ!メカや機械のイラストのメイキング
本格的な作業に入る前に、レイヤーの準備をしておきましょう。まず、機械全体の範囲を塗ったベースレイヤーを用意します。
その上に各パーツのレイヤーを新規作成し、それぞれにクリッピングマスクを設定しましょう。どのレイヤーもいったんそれぞれの描画色で全面を塗り潰し、その後にレイヤーマスクを追加して実際に表示する範囲を設定するようにしましょう。
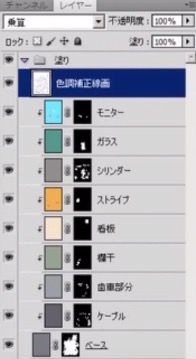
イラストの塗り:機械の塗り方
メカの汚れを表現
モニターとガラスを除いた機械全体に、汚れを付ける作業を始めましょう。
まず、Ctrlキー(Macの場合はCommandキー)を押しながら、ベースレイヤーのレイヤーマスクのサムネイルをクリックします。すると、機械全体の選択範囲を取得することができるので、その状態でCtrl+Altキー(Macの場合はCommand+Optionキー)を押しながら、モニターとガラスレイヤーのレイヤーマスクのサムネイルをクリックします。
この操作で先程の選択範囲からモニターとガラスの部分を除くことができます。
Ctrlキー(Macの場合はCommandキー)を押しながらHキーを押すと、
選択範囲を保ったままの状態で非表示にできます。
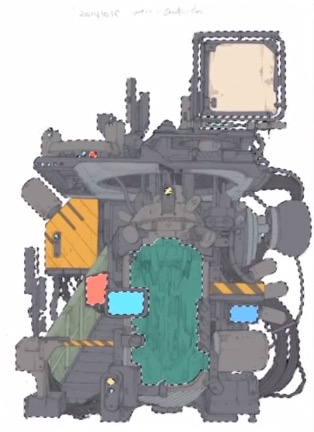
一番上に新規レイヤーを作成し、描画モードを「乗算」に変更します。背景色を彩度の低い青、描画色を彩度の低い赤に設定し、背景色と描画色を適宜入れ替えながら(ショートカットはXキー)、ぼかし幅の狭いブラシで汚れた感じを出していきます。
あまり均一にならないように、バランス良く塗りましょう。

レイヤーマスクを追加し、汚れの付きすぎた部分を消しましょう。
看板の縁には汚れが溜まりやすく、面の部分には雨が流れた跡が付きやすいなど、実際のシチュエーションを意識しながら作業を行います。
この一連の汚れを付ける作業が終了したら、選択範囲を解除します。

メカが置かれている環境を決める
この機械の置かれている環境を早い段階から掴んでおくため、本格的な機械の塗りに入る前に背景を作成しましょう。
ベースレイヤーの下に新規レイヤーを作成し、モニターなどの光も考慮しながらブラシで大まかに塗ります。
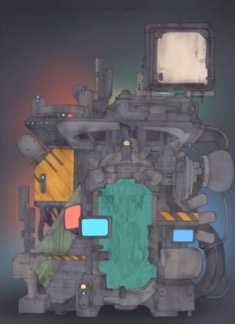
次に、一番上に新規レイヤーを作成し、描画モードを「オーバーレイ」に変更、機械全体の選択範囲を取得し、モニターなどの光をブラシで塗ります。
この時、[ ](カギカッコ)キーを押すと、素早くブラシサイズを変更することができて便利です。
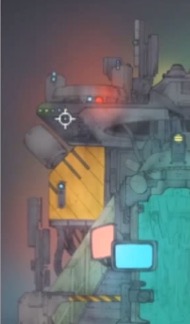
機械イラストの影とハイライトを描く
機械に影を付けていきましょう。一番上に新規レイヤーを作成し、描画モードを「乗算」にします。
レイヤーマスクのサムネイルを利用して影を付けたい部分の選択範囲を取得し、暗い色で塗り潰します。

選択範囲を解除し、レイヤーマスクを追加していったん全面を塗り潰しましょう。そうすると影が非表示の状態になります。

レイヤーマスクのサムネイルをクリックした状態で描画色を白にし、影を付けたい部分にブラシをかけると、非表示にした影が現れます。
まずは光の当たらなさそうな部分からぼんやりと影を付けましょう。

更に濃い影を付ける前に、ハイライトのエッジを描き込みましょう。一番上に新規レイヤーを作成し、描画モードを「覆い焼きカラー」にします。
そして機械全体の選択範囲を取得し、黒で塗り潰しましょう。更にその上に新規レイヤーを作成し、クリッピングマスクを設定します。
白で塗り潰してからレイヤーマスクを作成し、黒で塗り潰しましょう。
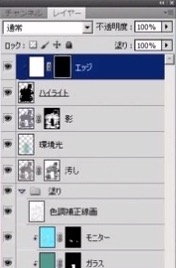
このレイヤーマスクに白の描画色で描き込むことにより、発光を表現することができます。
描いたものを消したい時は、Xキーを押して描画色を黒に切り替えましょう。

エッジが強く入りすぎている場合は、「色相・彩度」を調整しましょう。

ハイライトのエッジを入れ終わったら、機械の立体感を強調するための影の描き込みを行っていきましょう。
先程作成した影のレイヤーの上に、同様の新規レイヤーを作成します。
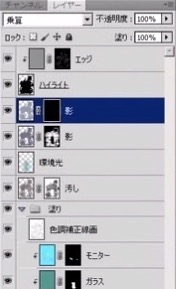
物の裏面や内側の影と、画面内に存在する光源の落ち影を入れましょう。
レイヤーマスクのサムネイルをクリックした状態で描画色を白にし、筆圧に応じて不透明度が変わるブラシで塗っていきます。

影が強く入りすぎている場合や色味を変えたい場合は、「色相・彩度」で調整しましょう。
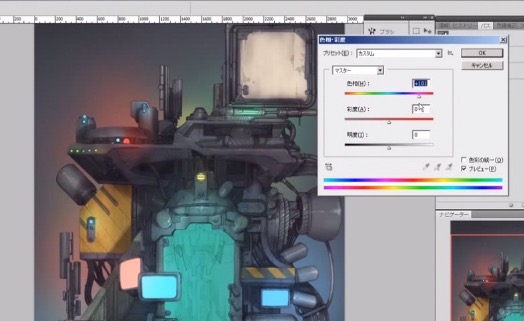
同様のレイヤーを新規作成し、最も濃い影の描き込みを行いましょう。
最も濃い影は、光源の光も反射光も届かない部分にできます。光からの遠さではなく、遮蔽物(しゃへいぶつ)の有無がポイントです。

基本的に影の中に影はできませんが、反射光も光源の一つとしてとらえ、それによってできる落ち影の描き込みを行いましょう。

更に同様のレイヤーを新規作成し、これまでに描いた3つの影の選択範囲を取得してから、ぼかしのかかるブラシで部分的にグラデーションを付けましょう。

次にシリンダーの内部に影を付けます。
新規レイヤーを作成し、描画モードを「乗算」に変更、ガラスのレイヤーマスクを利用して選択範囲を取得し、先程と同じ手順で非表示にします。
中が光っているのでそれ程強力な影は必要ありませんが、立体感を出すようにブラシで塗ります。

同様のレイヤーを新規作成し、更に光の当たらない部分を塗ります。

ハイライトのエッジのレイヤーでハイライトを入れます。

次に、光が当たってはいないものの影でもない、という矛盾している部分に光を当てる作業を行います。
一番上に新規レイヤーを作成し、ハイライトのレイヤーに対してクリッピングマスクを設定します。描画モードを「スクリーン」にしてから白で塗り潰し、レイヤーマスクを追加して黒で塗り潰して非表示にします。

影の全ての選択範囲を取得し、先程作成したレイヤーのレイヤーマスクを白で塗り潰します。
その後Ctrlキー(Macの場合はCommandキー)を押しながらIキーを押し、レイヤーマスクを反転させると、影が付いている部分以外の部分が全て白く照らされた状態になります。

白く飛びすぎになっているため、「色相・彩度」で調整しましょう。これで面になっているハイライトは完成です。
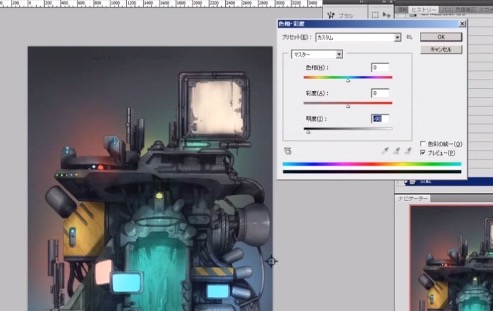
ハイライトのエッジの明るい部分を強調させましょう。
同様のレイヤーを新規作成し、筆圧によって不透明度とサイズが同時に変化するブラシで描き込みを行います。

メカイラストの仕上げ
このステップの仕上げとして、影の色味を調整しましょう。
一番上に新規レイヤーを作成し、影の全ての選択範囲を取得してから変化させたい色味で塗り潰し、不透明度を下げます。
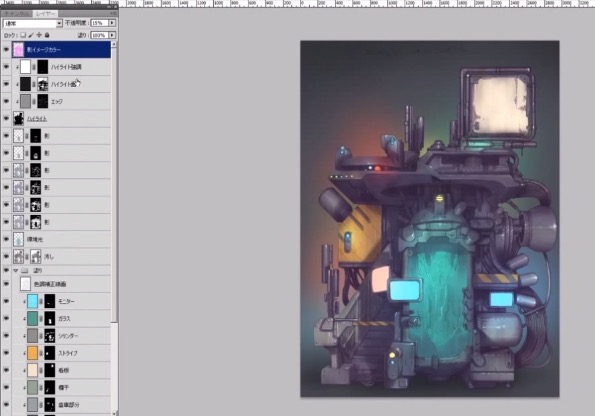
この作業で曖昧になってしまったコントラストを調整しましょう。
「トーンカーブ」で暗い部分はより暗く、明るい部分はより明るくなるように設定します。
以上で影とハイライトは完成です。
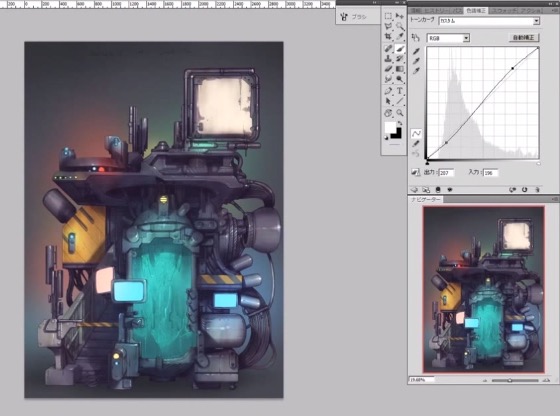
機械への照り返しを描く
一番上に新規レイヤーを作成し、機械全体の選択範囲を取得してから照り返しによる光をブラシで描いていきましょう。

更に、ぼかしのかかるブラシで後ろからの照り返しも表現しましょう。こうすることにより絵に奥行きが出てきます。

これまでに描いてきたハイライトは完全に白いものでしたが、光というものはこの図のように縁に色が入っているものです。

影のレイヤーの上に新規レイヤーを作成し、描画モードを「オーバーレイ」に変更しましょう。まず全ての影の選択範囲を取得した後、Ctrl+Alt+Shiftキー(Macの場合は
Command+Option+Shiftキー)を押しながら一番下の影のレイヤーサムネイルをクリックし、共通部分を取り出します。
選択範囲を取得できたら、先程の図のような色で塗り潰します。

そのままの状態でDeleteキーを押すと、アンチエイリアスのかかっている部分が完全に削除されずに残ります。
これで光の縁ができました。色味が強く出すぎている場合は、「色相・彩度」で調整します。

最後に、シリンダーやモニターなどの光を表現しましょう。
一番上に新規レイヤーを作成し、描画モードを「ハードライト」に変更、発光している部分をブラシで塗ります。

更に細かい描写を行い、仕上げます。

以上で「メカ&機械の描き方講座!メカイラストを描こう」は終了です。
動画講座では実際に機械を塗っていきながら解説を行っていますので、記事よりも更に理解しやすくなっています。ぜひチェックしてみてくださいね!
イラレポ
投稿完了
メカや機械のイラストを描こう!
アニメや映画に出てきそうなリアルでかっこいい
meizさんの「メカ&機械の描き方講座!メカイラストを描こう」では、リアルで雰囲気のある
メカや機械のイラストのメイキング
本格的な作業に入る前に、レイヤーの準備をしておきましょう。まず、機械全体の範囲を塗ったベースレイヤーを用意します。
その上に各パーツのレイヤーを新規作成し、それぞれにクリッピングマスクを設定しましょう。どのレイヤーもいったんそれぞれの描画色で全面を塗り潰し、その後にレイヤーマスクを追加して実際に表示する範囲を設定するようにしましょう。
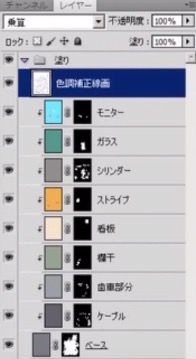
イラストの塗り:機械の塗り方
メカの汚れを表現
モニターとガラスを除いた機械全体に、汚れを付ける作業を始めましょう。
まず、Ctrlキー(Macの場合はCommandキー)を押しながら、ベースレイヤーのレイヤーマスクのサムネイルをクリックします。すると、機械全体の選択範囲を取得することができるので、その状態でCtrl+Altキー(Macの場合はCommand+Optionキー)を押しながら、モニターとガラスレイヤーのレイヤーマスクのサムネイルをクリックします。
この操作で先程の選択範囲からモニターとガラスの部分を除くことができます。
Ctrlキー(Macの場合はCommandキー)を押しながらHキーを押すと、
選択範囲を保ったままの状態で非表示にできます。
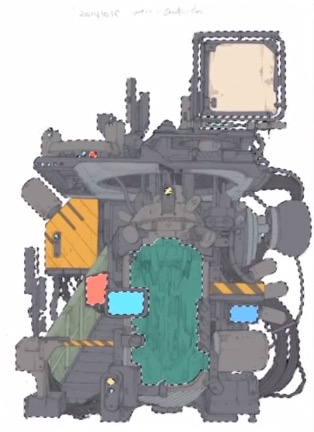
一番上に新規レイヤーを作成し、描画モードを「乗算」に変更します。背景色を彩度の低い青、描画色を彩度の低い赤に設定し、背景色と描画色を適宜入れ替えながら(ショートカットはXキー)、ぼかし幅の狭いブラシで汚れた感じを出していきます。
あまり均一にならないように、バランス良く塗りましょう。

レイヤーマスクを追加し、汚れの付きすぎた部分を消しましょう。
看板の縁には汚れが溜まりやすく、面の部分には雨が流れた跡が付きやすいなど、実際のシチュエーションを意識しながら作業を行います。
この一連の汚れを付ける作業が終了したら、選択範囲を解除します。

メカが置かれている環境を決める
この機械の置かれている環境を早い段階から掴んでおくため、本格的な機械の塗りに入る前に背景を作成しましょう。
ベースレイヤーの下に新規レイヤーを作成し、モニターなどの光も考慮しながらブラシで大まかに塗ります。
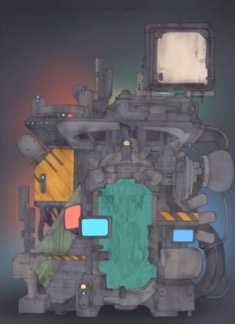
次に、一番上に新規レイヤーを作成し、描画モードを「オーバーレイ」に変更、機械全体の選択範囲を取得し、モニターなどの光をブラシで塗ります。
この時、[ ](カギカッコ)キーを押すと、素早くブラシサイズを変更することができて便利です。
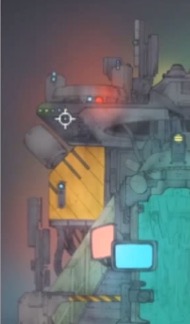
機械イラストの影とハイライトを描く
機械に影を付けていきましょう。一番上に新規レイヤーを作成し、描画モードを「乗算」にします。
レイヤーマスクのサムネイルを利用して影を付けたい部分の選択範囲を取得し、暗い色で塗り潰します。

選択範囲を解除し、レイヤーマスクを追加していったん全面を塗り潰しましょう。そうすると影が非表示の状態になります。

レイヤーマスクのサムネイルをクリックした状態で描画色を白にし、影を付けたい部分にブラシをかけると、非表示にした影が現れます。
まずは光の当たらなさそうな部分からぼんやりと影を付けましょう。

更に濃い影を付ける前に、ハイライトのエッジを描き込みましょう。一番上に新規レイヤーを作成し、描画モードを「覆い焼きカラー」にします。
そして機械全体の選択範囲を取得し、黒で塗り潰しましょう。更にその上に新規レイヤーを作成し、クリッピングマスクを設定します。
白で塗り潰してからレイヤーマスクを作成し、黒で塗り潰しましょう。
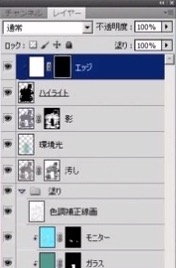
このレイヤーマスクに白の描画色で描き込むことにより、発光を表現することができます。
描いたものを消したい時は、Xキーを押して描画色を黒に切り替えましょう。

エッジが強く入りすぎている場合は、「色相・彩度」を調整しましょう。

ハイライトのエッジを入れ終わったら、機械の立体感を強調するための影の描き込みを行っていきましょう。
先程作成した影のレイヤーの上に、同様の新規レイヤーを作成します。
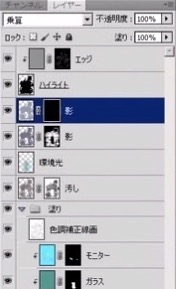
物の裏面や内側の影と、画面内に存在する光源の落ち影を入れましょう。
レイヤーマスクのサムネイルをクリックした状態で描画色を白にし、筆圧に応じて不透明度が変わるブラシで塗っていきます。

影が強く入りすぎている場合や色味を変えたい場合は、「色相・彩度」で調整しましょう。
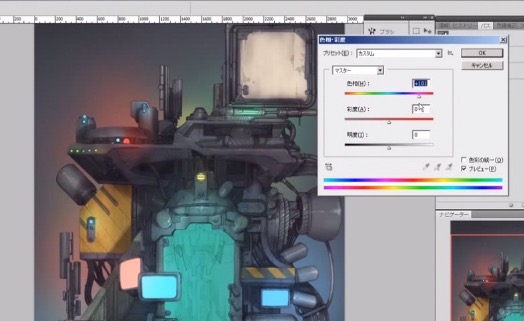
同様のレイヤーを新規作成し、最も濃い影の描き込みを行いましょう。
最も濃い影は、光源の光も反射光も届かない部分にできます。光からの遠さではなく、遮蔽物(しゃへいぶつ)の有無がポイントです。

基本的に影の中に影はできませんが、反射光も光源の一つとしてとらえ、それによってできる落ち影の描き込みを行いましょう。

更に同様のレイヤーを新規作成し、これまでに描いた3つの影の選択範囲を取得してから、ぼかしのかかるブラシで部分的にグラデーションを付けましょう。

次にシリンダーの内部に影を付けます。
新規レイヤーを作成し、描画モードを「乗算」に変更、ガラスのレイヤーマスクを利用して選択範囲を取得し、先程と同じ手順で非表示にします。
中が光っているのでそれ程強力な影は必要ありませんが、立体感を出すようにブラシで塗ります。

同様のレイヤーを新規作成し、更に光の当たらない部分を塗ります。

ハイライトのエッジのレイヤーでハイライトを入れます。

次に、光が当たってはいないものの影でもない、という矛盾している部分に光を当てる作業を行います。
一番上に新規レイヤーを作成し、ハイライトのレイヤーに対してクリッピングマスクを設定します。描画モードを「スクリーン」にしてから白で塗り潰し、レイヤーマスクを追加して黒で塗り潰して非表示にします。

影の全ての選択範囲を取得し、先程作成したレイヤーのレイヤーマスクを白で塗り潰します。
その後Ctrlキー(Macの場合はCommandキー)を押しながらIキーを押し、レイヤーマスクを反転させると、影が付いている部分以外の部分が全て白く照らされた状態になります。

白く飛びすぎになっているため、「色相・彩度」で調整しましょう。これで面になっているハイライトは完成です。
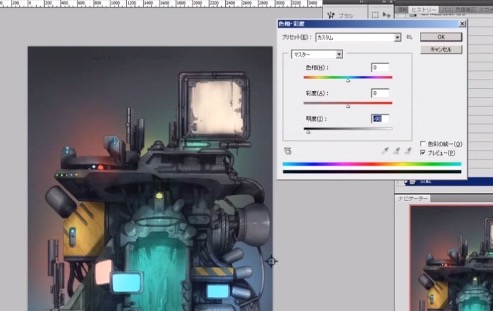
ハイライトのエッジの明るい部分を強調させましょう。
同様のレイヤーを新規作成し、筆圧によって不透明度とサイズが同時に変化するブラシで描き込みを行います。

メカイラストの仕上げ
このステップの仕上げとして、影の色味を調整しましょう。
一番上に新規レイヤーを作成し、影の全ての選択範囲を取得してから変化させたい色味で塗り潰し、不透明度を下げます。
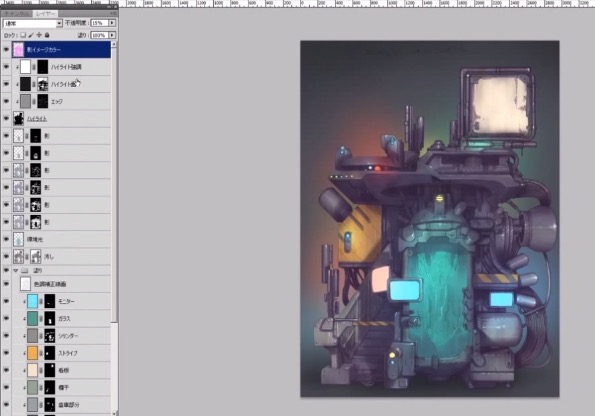
この作業で曖昧になってしまったコントラストを調整しましょう。
「トーンカーブ」で暗い部分はより暗く、明るい部分はより明るくなるように設定します。
以上で影とハイライトは完成です。
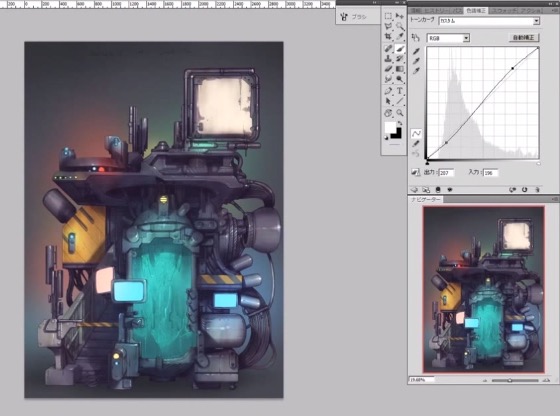
機械への照り返しを描く
一番上に新規レイヤーを作成し、機械全体の選択範囲を取得してから照り返しによる光をブラシで描いていきましょう。

更に、ぼかしのかかるブラシで後ろからの照り返しも表現しましょう。こうすることにより絵に奥行きが出てきます。

これまでに描いてきたハイライトは完全に白いものでしたが、光というものはこの図のように縁に色が入っているものです。

影のレイヤーの上に新規レイヤーを作成し、描画モードを「オーバーレイ」に変更しましょう。まず全ての影の選択範囲を取得した後、Ctrl+Alt+Shiftキー(Macの場合は
Command+Option+Shiftキー)を押しながら一番下の影のレイヤーサムネイルをクリックし、共通部分を取り出します。
選択範囲を取得できたら、先程の図のような色で塗り潰します。

そのままの状態でDeleteキーを押すと、アンチエイリアスのかかっている部分が完全に削除されずに残ります。
これで光の縁ができました。色味が強く出すぎている場合は、「色相・彩度」で調整します。

最後に、シリンダーやモニターなどの光を表現しましょう。
一番上に新規レイヤーを作成し、描画モードを「ハードライト」に変更、発光している部分をブラシで塗ります。

更に細かい描写を行い、仕上げます。

以上で「メカ&機械の描き方講座!メカイラストを描こう」は終了です。
動画講座では実際に機械を塗っていきながら解説を行っていますので、記事よりも更に理解しやすくなっています。ぜひチェックしてみてくださいね!

イラレポ
投稿完了

