
 背景を描く時間を短縮!Photoshopで森を簡単に数分で描く方法
背景を描く時間を短縮!Photoshopで森を簡単に数分で描く方法
森を描きたいけど、手間がかかって仕方ない…
そう思っている方は、白い鴉さんのPhotoshopで森を簡単に描く方法を見て、葉っぱを一枚ずつ書かなくていい、簡単な木の描き方をマスターしましょう!
Photoshopで葉のブラシを作る
今回は256×256pixelのキャンバスを作り描いていきます。
描画色は黒を選び、このようにキャンバスに葉っぱを描いてみましょう(小枝から葉っぱが生えていたら大丈夫です)。
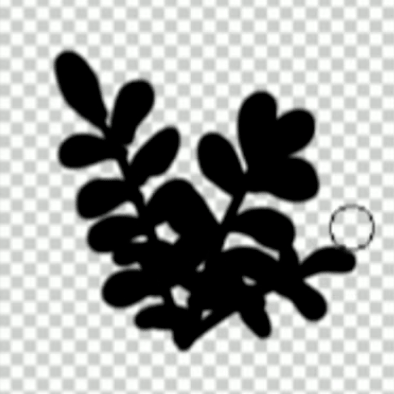
完成したら葉っぱをブラシとして登録します。
メニューバーの「編集」を選び、その中の「ブラシ定義」をクリックしてください。
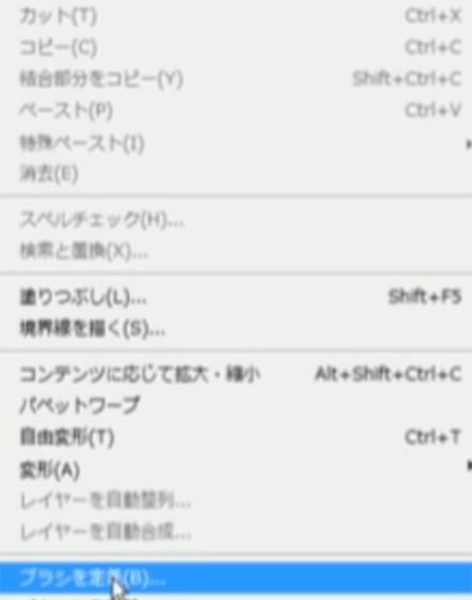
ブラシ名を聞かれるので、作ったブラシの名前(名前は何でもいいです)を入れて「OK」をクリックします。
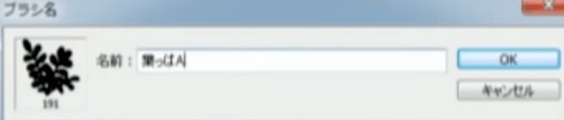
ブラシを定義した後、ブラシを使いやすいようにカスタマイズします。
大きめのキャンバスを作りましょう。今作ったブラシで描いてみるとこんな風になります。
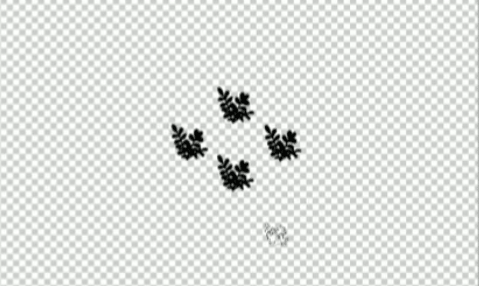
「ブラシツール」を選択し、「フォルダーマーク」をクリックしてください。
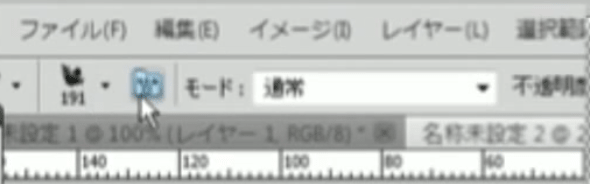
クリックすると「カスタマイズウィンドウ」が開きます。

カスタムウィンドウ内で調節を行って、ちょうど良いブラシに改良をします。
カスタマイズウィンドウの「シェイプ」にチェックを入れます。そしてコントロールは「筆圧」、サイズのジッターは50%ぐらいにします。最小の直径を10、角度は20〜30にします。
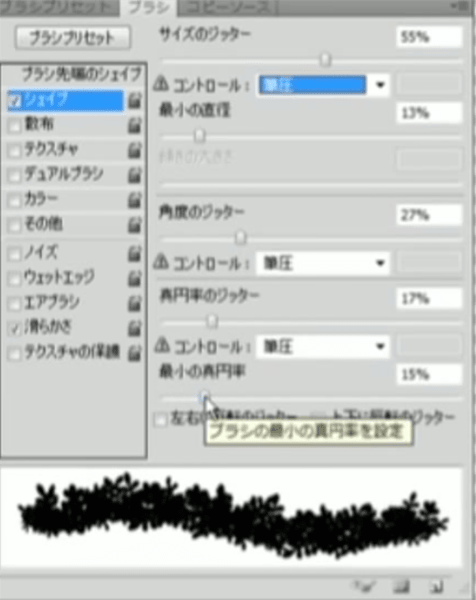
この設定にすると勝手に回転したり、筆圧によって変化する、このようなブラシになります。
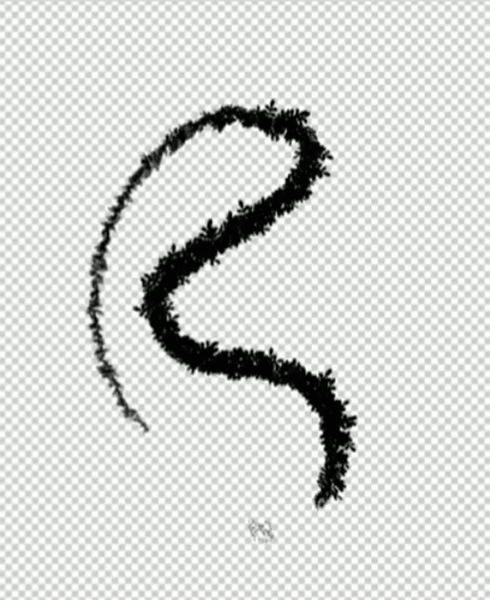
カスタマイズウィンドウの散布にもチェックを入れてみてください。
コントロールは同じく「筆圧」ジッターはお好みの数字を入れてください。

この設定を行うと。下の図のようになります。
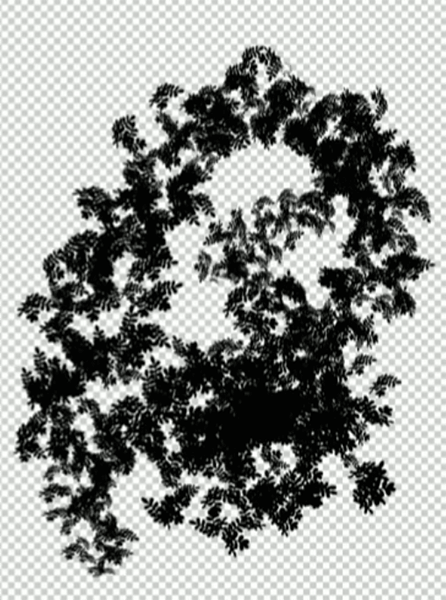
次はカラーにもチェックを入れ、「描画色・背景色のジッター」に適当な数字を入れてみましょう。
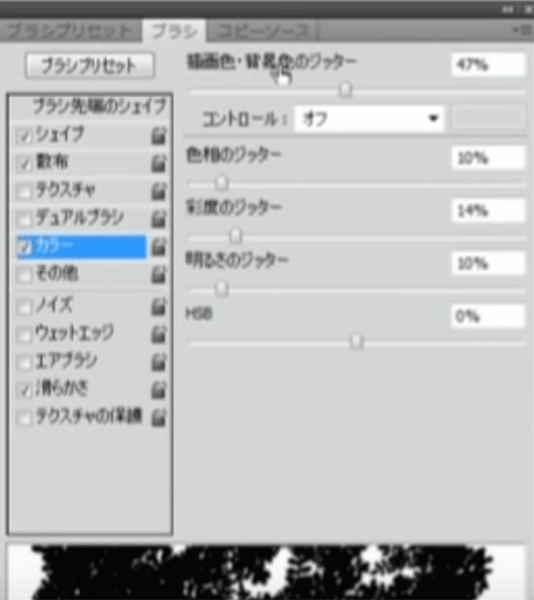
すると描画色と背景色の色が混ざります。
他のジッターも調節してみて、色々と試してみるとよいでしょう。

今回ここに書いた数値などは、あくまで参考程度に思っておいてください。
うまく出来たら保存しましょう。ブラシのカスタマイズウィンドウのバツの下をクリックします。
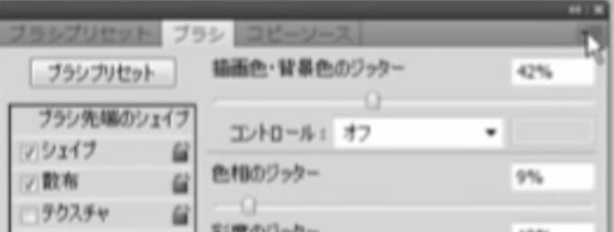
新規ブラシプリセットをクリックします。
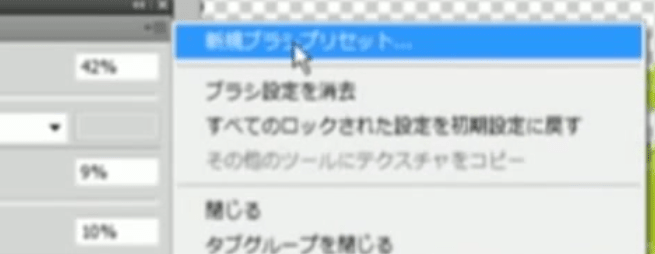
カスタマイズしたブラシの名前(葉っぱ2など)を入れてブラシを登録しましょう。
するとブラシの1番下に、先ほど作った葉っぱブラシが登録されます。
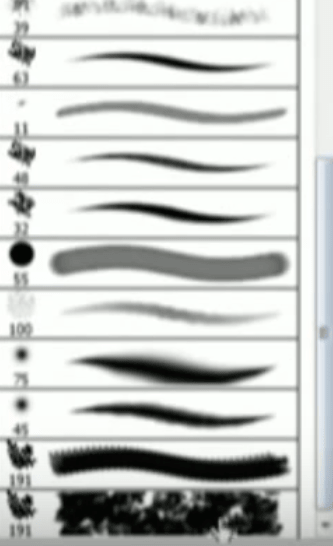
以上で葉っぱのブラシ制作は完了です。
Photoshopで背景の森を簡単に描く!時短技を紹介
木を描く
次は木の幹(みき)を描いて、その上から「葉っぱブラシ」を使って葉っぱを描いていきます。まずは木の幹を描きます。

今のレイヤーの上に新規レイヤーを作り、葉っぱのブラシを選んで描いていきます。
全部塗りたくらずに隙間をあけて塗るのがコツです。
「濃いめの色→少し明るめの色→明るい色」の順に光を意識して描いていきましょう。



「光が左上から来た場合、斜線の部分が明るくなる」と考えてみると分かりやすいです。
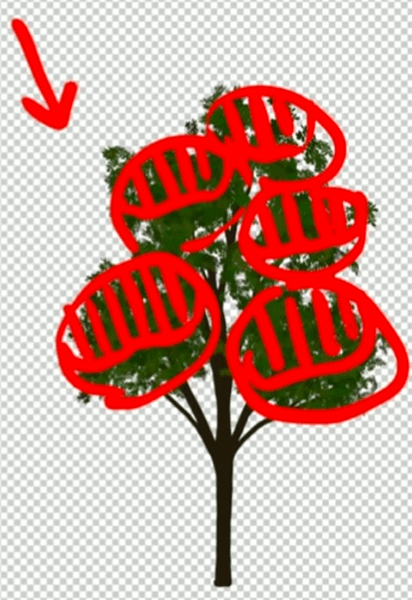
葉っぱをメニューにある「イメージ」の「色相・彩度」でいい感じに調節したら木の完成です。
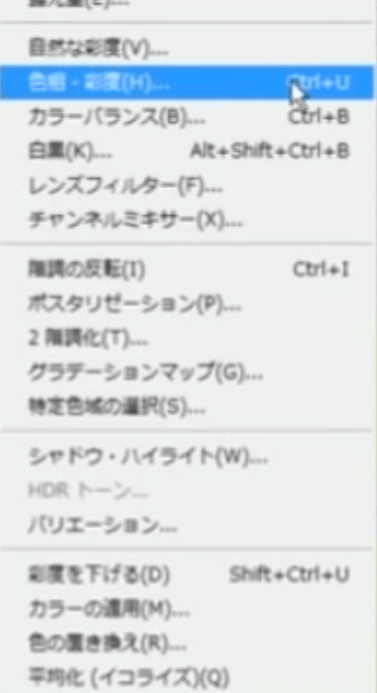
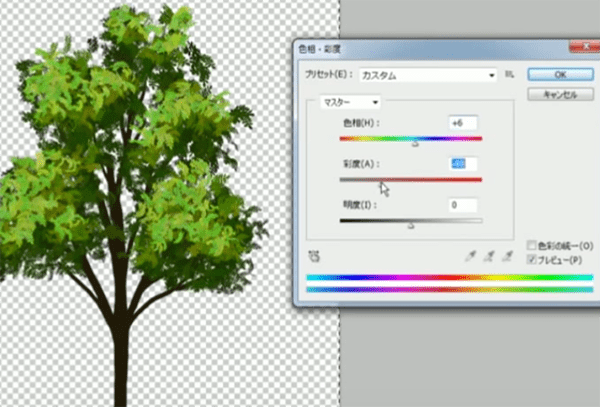
空気遠近法
森を作るにあたって、「空気遠近法」の説明を少しだけします。
空気遠近法というのは「奥に行けば行くほどにぼけて色が薄くなっていく」という手法です。これは木の場合でも同様です。ぼけていく理由は、目と木の間に空気があるからです。
空気があることによって、遠いものは空気に邪魔されて色がだんだん薄くなっていくのです。
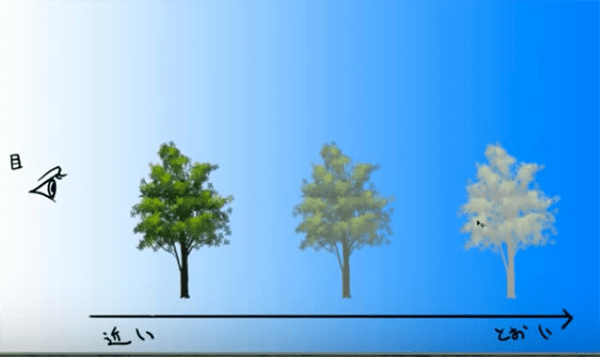
空が青空だった場合、遠くに行けばいくほど木は空色に近づいていきます。
このような手法を念頭において描いていきましょう。
木を複製して森を描く
先ほどと同じように作った木を何個か用意します。
大きめのキャンパスを作成して「コピー」や「変形」を使いながら木を配置していきましょう。

この時、上から前面・中央・中央2・奥と4つのレイヤーにわけて木を配置していきましょう。
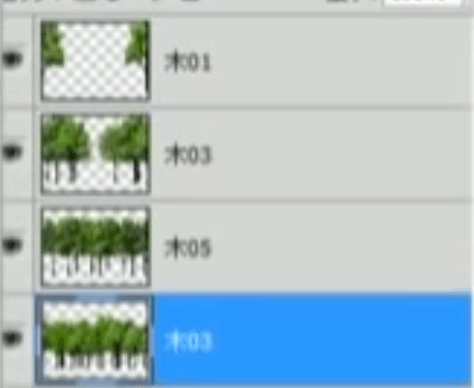
背景のレイヤーは白にしましょう。
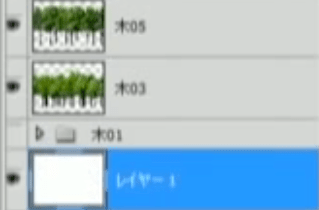
奥の木のレイヤーと背景レイヤーだけを表示します。
「色相・彩度」で奥の木のレイヤーの彩度を少し低めに、明度を少しあげて背景の白に近づけます。
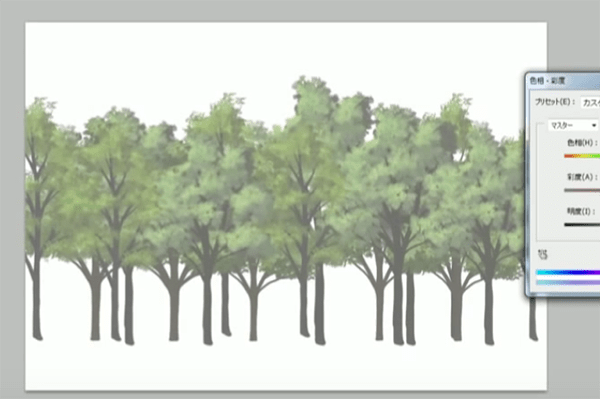
奥から2番目の木のレイヤーも同じように調整しましょう。
一番奥より若干濃いぐらいの色合いにしてください。
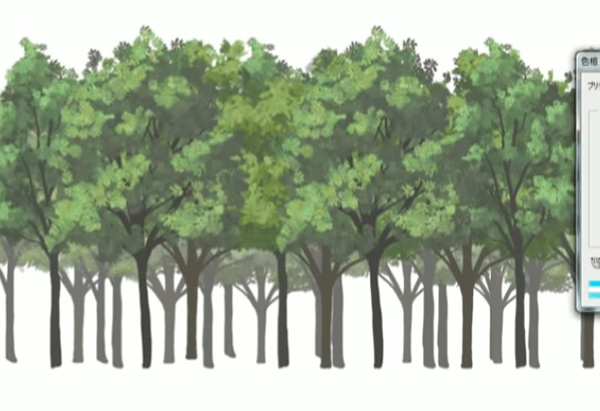
そうすると全部の木を表示させた時に、少し奥行きが感じられます。

樹の下の地面を描く
最後に地面を描きます。
背景の上に「地面のレイヤー」を作って、地面部分を葉っぱブラシでざーっと塗ります。
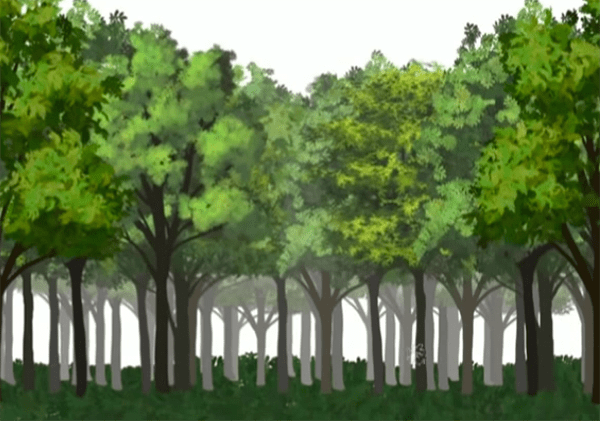
奥をぼやかしたいので消しゴムのぼんやりしたブラシを選択して、軽く消していきます。
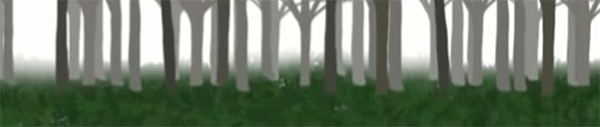
次に木の生え際を隠したいので茂みを描いて隠していきます。
4つの木レイヤーの上に各一枚ずつ、新規レイヤーを作って茂みを描いていきます。

奥の方の茂みに行くほど薄めになるように色相彩度で調節してください。

するとこうなります。

一番手前の茂みに、暗い部分と明るい部分があればより茂みらしくなるので、まず手前の葉っぱを色相彩度で濃いめにします。

その上に木の葉っぱを描いた時と同じ要領で、徐々に明るめのブラシで塗っていきましょう。

森の完成です。以上でPhotoshopで森を数分で描く方法の解説は終了です。
絵を描く上で自然というのは避けて通れないもの。この手法を武器にして、たくさん自然の絵を描いていきましょう!
イラレポ
投稿完了
森を描きたいけど、手間がかかって仕方ない…
そう思っている方は、白い鴉さんのPhotoshopで森を簡単に描く方法を見て、葉っぱを一枚ずつ書かなくていい、簡単な木の描き方をマスターしましょう!
Photoshopで葉のブラシを作る
今回は256×256pixelのキャンバスを作り描いていきます。
描画色は黒を選び、このようにキャンバスに葉っぱを描いてみましょう(小枝から葉っぱが生えていたら大丈夫です)。
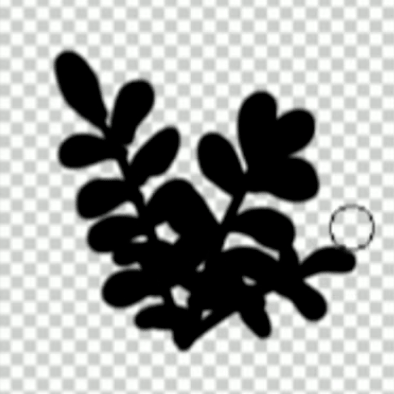
完成したら葉っぱをブラシとして登録します。
メニューバーの「編集」を選び、その中の「ブラシ定義」をクリックしてください。
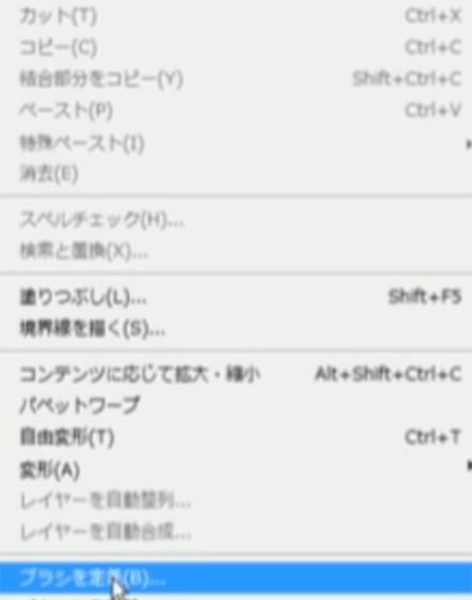
ブラシ名を聞かれるので、作ったブラシの名前(名前は何でもいいです)を入れて「OK」をクリックします。
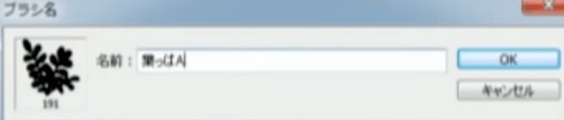
ブラシを定義した後、ブラシを使いやすいようにカスタマイズします。
大きめのキャンバスを作りましょう。今作ったブラシで描いてみるとこんな風になります。
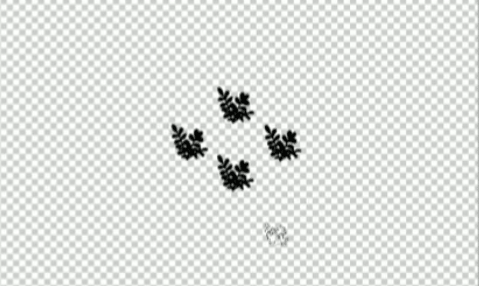
「ブラシツール」を選択し、「フォルダーマーク」をクリックしてください。
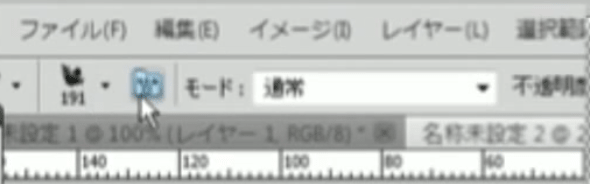
クリックすると「カスタマイズウィンドウ」が開きます。

カスタムウィンドウ内で調節を行って、ちょうど良いブラシに改良をします。
カスタマイズウィンドウの「シェイプ」にチェックを入れます。そしてコントロールは「筆圧」、サイズのジッターは50%ぐらいにします。最小の直径を10、角度は20〜30にします。
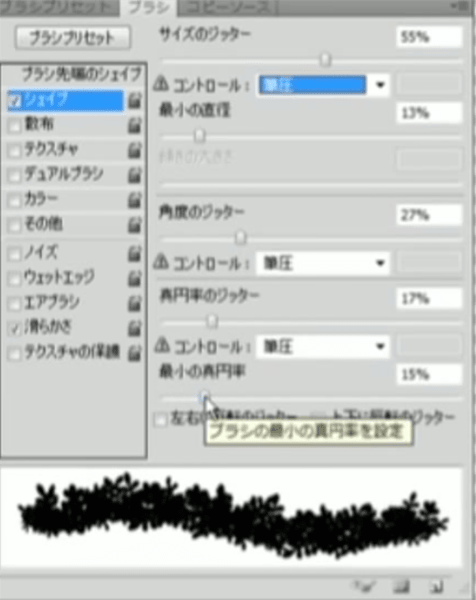
この設定にすると勝手に回転したり、筆圧によって変化する、このようなブラシになります。
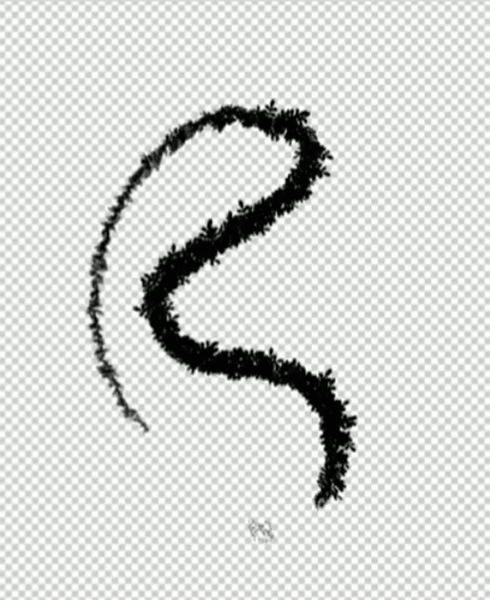
カスタマイズウィンドウの散布にもチェックを入れてみてください。
コントロールは同じく「筆圧」ジッターはお好みの数字を入れてください。

この設定を行うと。下の図のようになります。
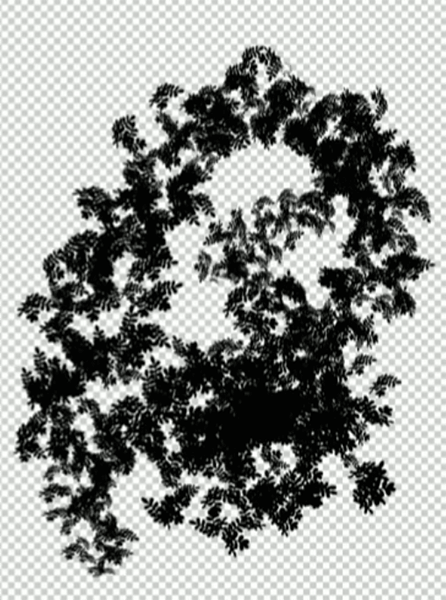
次はカラーにもチェックを入れ、「描画色・背景色のジッター」に適当な数字を入れてみましょう。
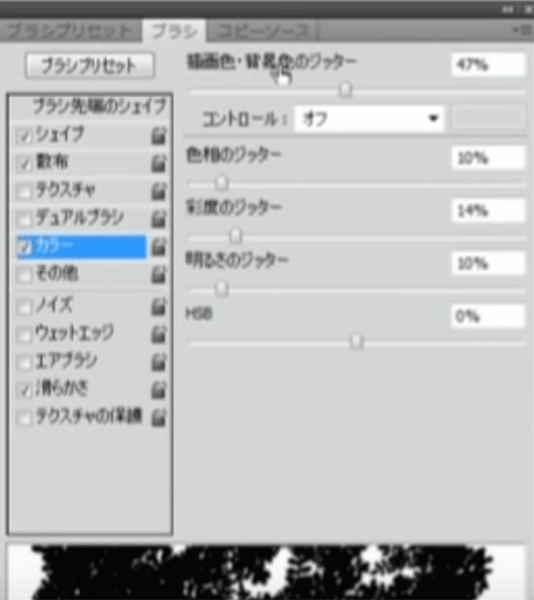
すると描画色と背景色の色が混ざります。
他のジッターも調節してみて、色々と試してみるとよいでしょう。

今回ここに書いた数値などは、あくまで参考程度に思っておいてください。
うまく出来たら保存しましょう。ブラシのカスタマイズウィンドウのバツの下をクリックします。
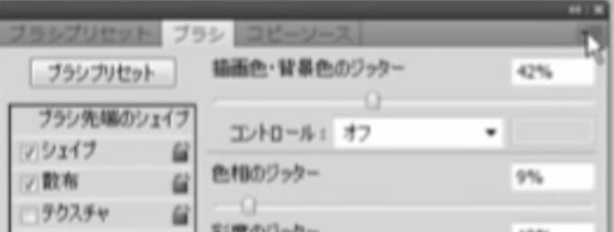
新規ブラシプリセットをクリックします。
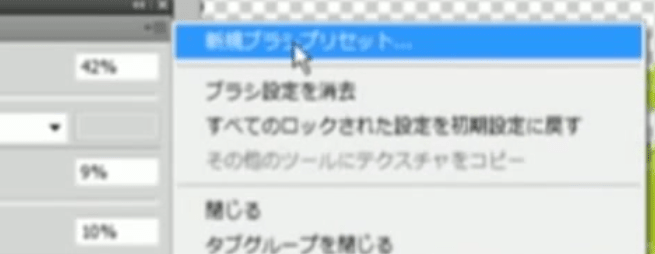
カスタマイズしたブラシの名前(葉っぱ2など)を入れてブラシを登録しましょう。
するとブラシの1番下に、先ほど作った葉っぱブラシが登録されます。
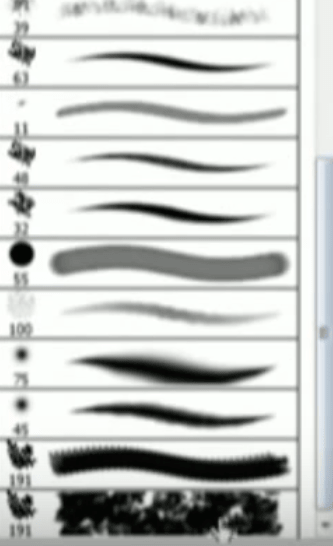
以上で葉っぱのブラシ制作は完了です。
Photoshopで背景の森を簡単に描く!時短技を紹介
木を描く
次は木の幹(みき)を描いて、その上から「葉っぱブラシ」を使って葉っぱを描いていきます。まずは木の幹を描きます。

今のレイヤーの上に新規レイヤーを作り、葉っぱのブラシを選んで描いていきます。
全部塗りたくらずに隙間をあけて塗るのがコツです。
「濃いめの色→少し明るめの色→明るい色」の順に光を意識して描いていきましょう。



「光が左上から来た場合、斜線の部分が明るくなる」と考えてみると分かりやすいです。
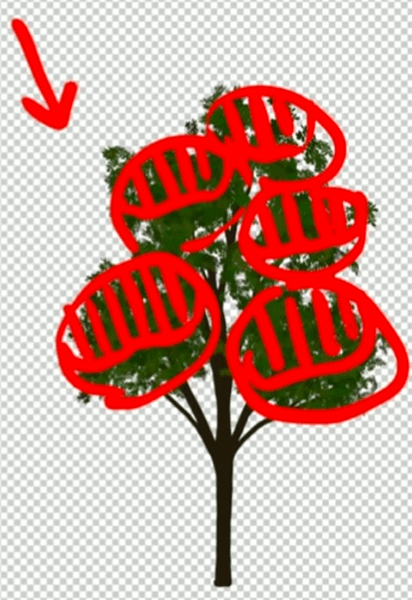
葉っぱをメニューにある「イメージ」の「色相・彩度」でいい感じに調節したら木の完成です。
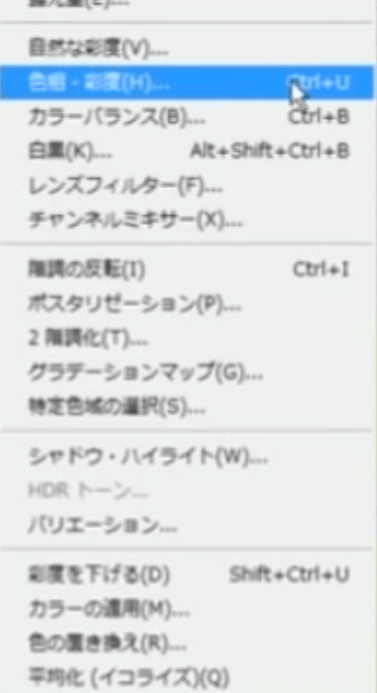
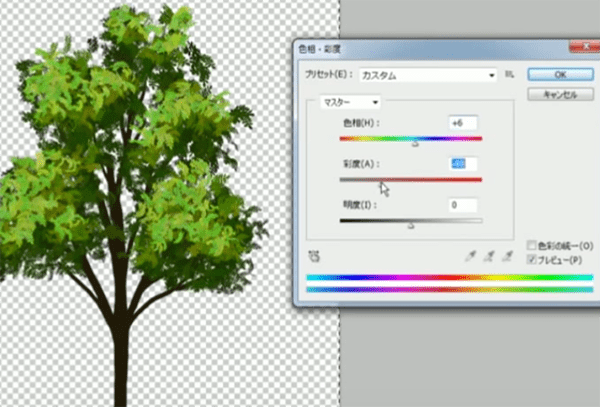
空気遠近法
森を作るにあたって、「空気遠近法」の説明を少しだけします。
空気遠近法というのは「奥に行けば行くほどにぼけて色が薄くなっていく」という手法です。これは木の場合でも同様です。ぼけていく理由は、目と木の間に空気があるからです。
空気があることによって、遠いものは空気に邪魔されて色がだんだん薄くなっていくのです。
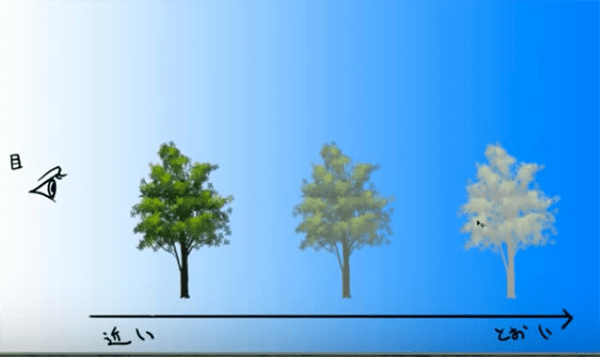
空が青空だった場合、遠くに行けばいくほど木は空色に近づいていきます。
このような手法を念頭において描いていきましょう。
木を複製して森を描く
先ほどと同じように作った木を何個か用意します。
大きめのキャンパスを作成して「コピー」や「変形」を使いながら木を配置していきましょう。

この時、上から前面・中央・中央2・奥と4つのレイヤーにわけて木を配置していきましょう。
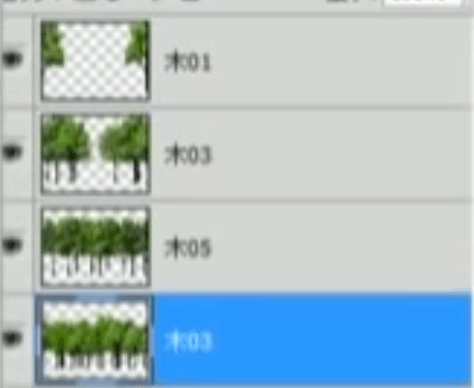
背景のレイヤーは白にしましょう。
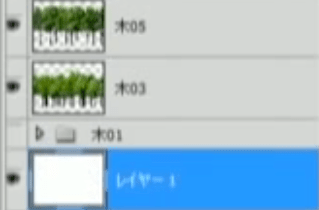
奥の木のレイヤーと背景レイヤーだけを表示します。
「色相・彩度」で奥の木のレイヤーの彩度を少し低めに、明度を少しあげて背景の白に近づけます。
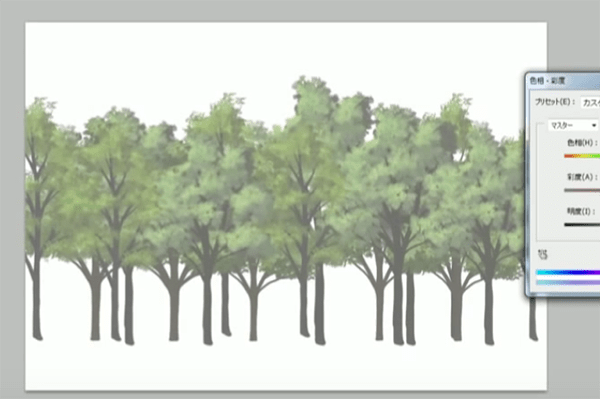
奥から2番目の木のレイヤーも同じように調整しましょう。
一番奥より若干濃いぐらいの色合いにしてください。
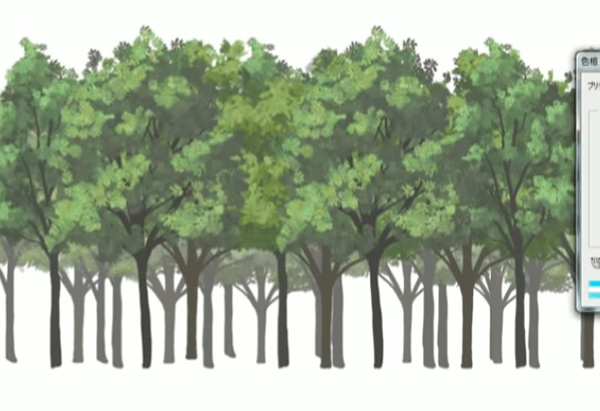
そうすると全部の木を表示させた時に、少し奥行きが感じられます。

樹の下の地面を描く
最後に地面を描きます。
背景の上に「地面のレイヤー」を作って、地面部分を葉っぱブラシでざーっと塗ります。
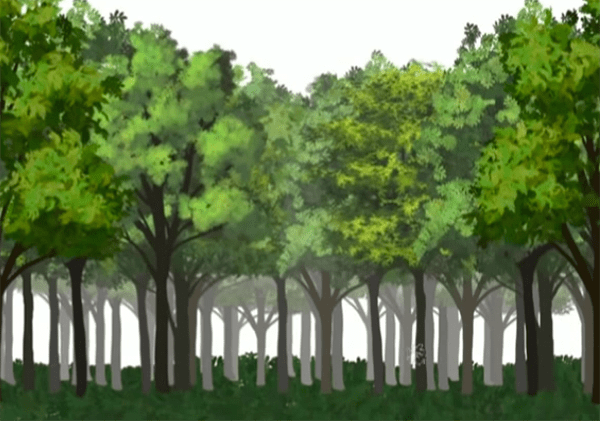
奥をぼやかしたいので消しゴムのぼんやりしたブラシを選択して、軽く消していきます。
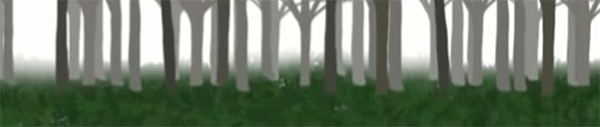
次に木の生え際を隠したいので茂みを描いて隠していきます。
4つの木レイヤーの上に各一枚ずつ、新規レイヤーを作って茂みを描いていきます。

奥の方の茂みに行くほど薄めになるように色相彩度で調節してください。

するとこうなります。

一番手前の茂みに、暗い部分と明るい部分があればより茂みらしくなるので、まず手前の葉っぱを色相彩度で濃いめにします。

その上に木の葉っぱを描いた時と同じ要領で、徐々に明るめのブラシで塗っていきましょう。

森の完成です。以上でPhotoshopで森を数分で描く方法の解説は終了です。
絵を描く上で自然というのは避けて通れないもの。この手法を武器にして、たくさん自然の絵を描いていきましょう!
初心者から絵師デビュー!
厚塗りのエッセンスを取り入れた「厚塗り風」イラストの描き方を解説!わかりやすい動画授業+質問相談サポートで、あなたの上達を更に加速【7日間の無料お試し実施中】
詳細はコチラ!

