

 【クリスタ】マンガの描き方を解説。ツールの使い方やテクニックを覚えよう
【クリスタ】マンガの描き方を解説。ツールの使い方やテクニックを覚えよう
「CLIP STUDIO PAINT(クリスタ)」は、イラストやマンガ、アニメーションを制作することができる、人気のペイントソフトです。
趣味で絵を描いている方からプロのマンガ家やイラストレーターまで、幅広い層に支持されています。
クリスタは多機能なペイントソフトなので、マンガ制作用の設定やツールが分からずにお悩みの方もいらっしゃるのではないでしょうか。
今回は、マンガ家の平井太朗先生による、パルミー月謝制講座「クリスタ入門講座【マンガ編】」より、内容を一部抜粋してご紹介します。
クリスタでマンガを描く際の手順や設定、ツールの使い方を覚えましょう。
CLIP STUDIO PAINT(クリスタ)の3種類のモデル
CLIP STUDIO PAINTは、WindowsやmacOS、iPadやAndroidなど、様々なデバイスに対応しています。
また、CLIP STUDIO PAINTには、3種類のモデルが販売されています。
- DEBUT
- PRO
- EX
マンガ制作にはEXがオススメ
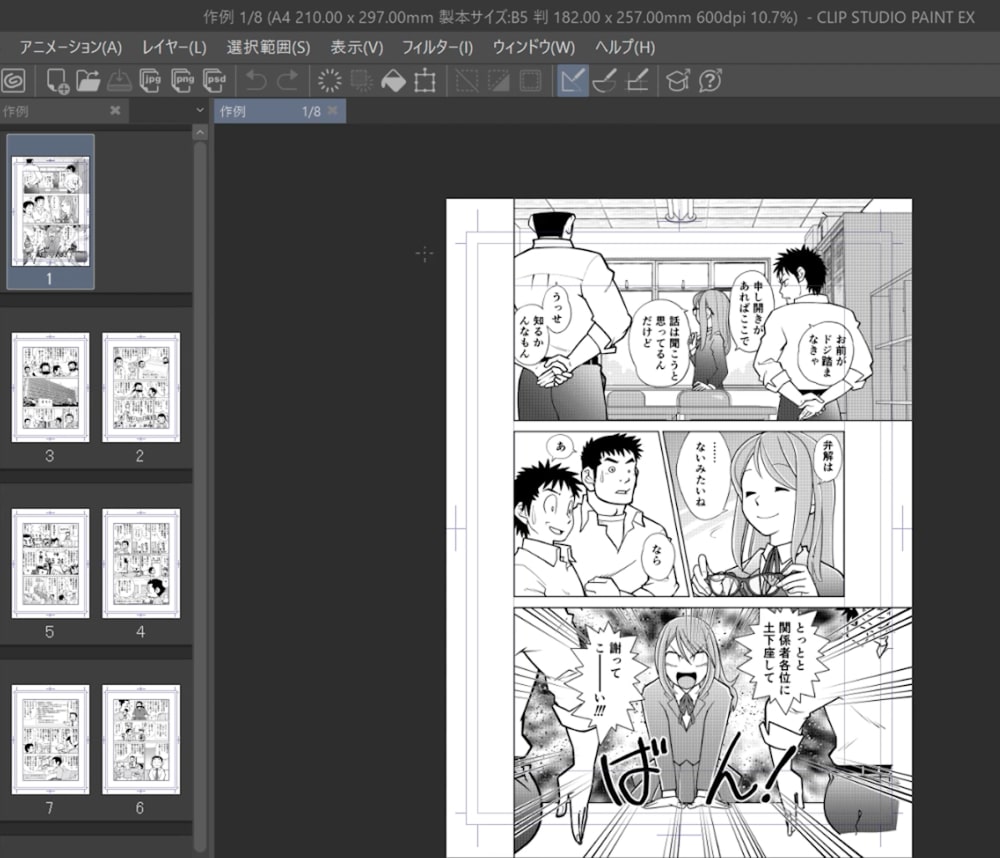
CLIP STUDIO PAINTで複数ページのマンガを管理する機能は、EXにしか搭載されていません。
マンガが完成した後の印刷・書き出しを行う際も、EXであれば複数ページの作品を一括で出力することができます。
他にも、素材をトーンに変換できるLT変換機能や、マンガのストーリー作成機能なども、EX限定の機能です。
EXはPROより高価格ですが、マンガ制作に便利な機能を数多く搭載しています。
クリスタを使ったマンガの描き方
ここからは、マンガ家の平井太朗先生による、クリスタを使用したマンガの描き方をご紹介します。
パルミー月謝制講座「クリスタ入門講座【マンガ編】」では、より詳細な解説を動画で観ることができます。
ぜひチェックしてみてください。
マンガ制作の工程
クリスタを使ったマンガ制作では、以下の工程で作業を行います。
- マンガ制作用のファイル作成
- ネーム・ラフ・下描きの作成
- ペン入れ
- コマ枠の作成
- ベタ塗りとトーン入れ
- 背景や集中線、セリフの作成
- Web用に出力、または印刷
1.マンガ制作用のファイルを作成する
今回は、B5サイズの同人誌の原稿を描く想定で、ファイルを作成します。
SNSなどのWebでマンガ作品を公開したい場合にも、印刷を想定したサイズでファイルを作成して、サイズを縮小すれば問題ありません。
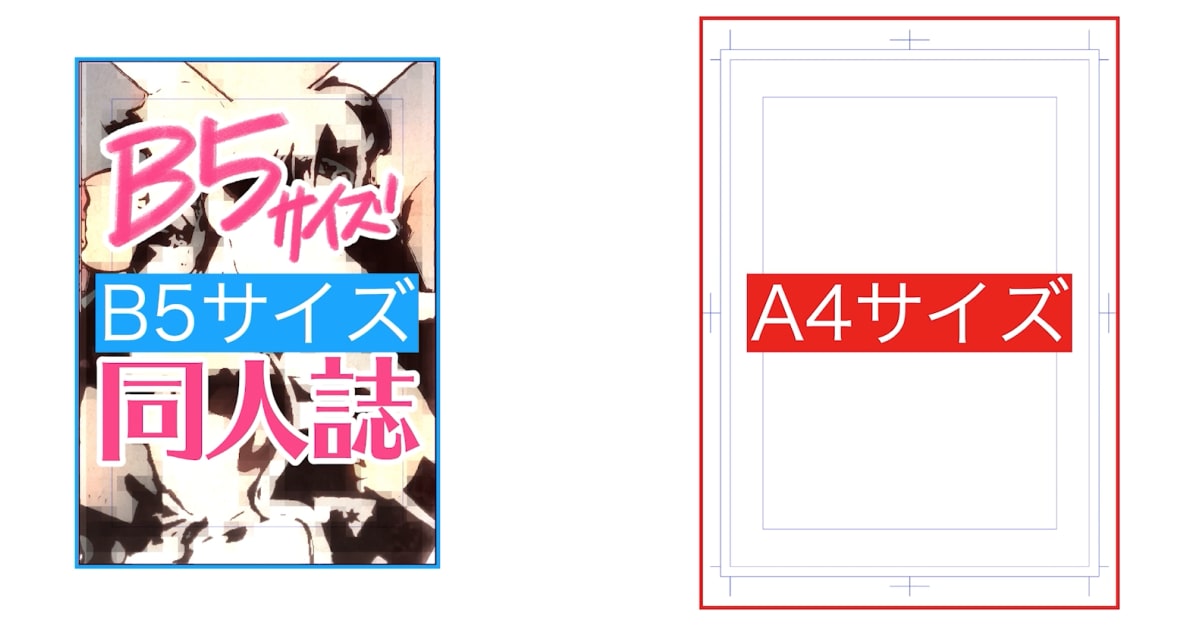
B5サイズの同人誌を制作する場合は、一回り大きいA4サイズで原稿用紙を作成すると、ちょうど良いです。
新規ファイルの作成手順
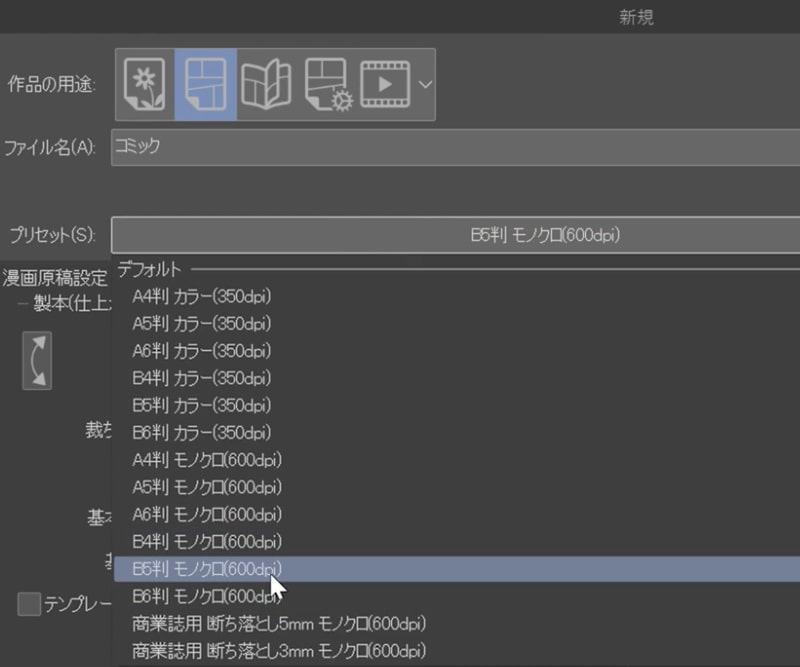
メニューバーの〔ファイル〕→〔新規〕を選び、新規ファイルのダイアログを表示します。
作品の用途から〔コミック〕を選択して、プリセットの欄を〔B5判 モノクロ(600dpi)〕を選択します。
プリセットから選択することにより、製本サイズが自動で入力されます。
※サイズや解像度などの設定値が間違っていると、原稿をきれいに出力・印刷できなくなる恐れがあります。
設定値の確認
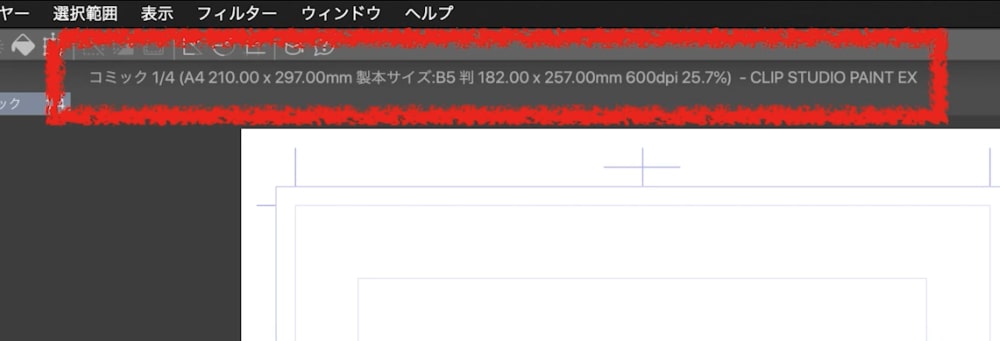
キャンバスで原稿を開いている状態だと、画面上部に原稿用紙のサイズと解像度が表示されます。
原稿ファイルを作成した後は、サイズや解像度の設定が合っているかどうかを確認しましょう。
マンガ制作に便利なクリスタの機能を紹介
下描きレイヤー
ラフの工程に入る前に、マンガ制作に便利な〔下描きレイヤー〕について学んでおきましょう。

通常のラスターレイヤーに下描きを描くと、後のベタ塗り工程の際、下描きの線が影響してきれいに塗りつぶせなくなってしまいます。

〔下描きレイヤー〕に下描きを描くと、下描きの線は塗りつぶしの範囲に影響されず、きれいにベタ塗りができます。
レイヤーカラーを変更
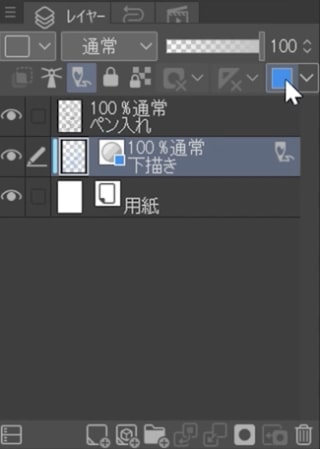
レイヤーパネル内にある〔レイヤーカラーを変更〕機能も、マンガ制作で便利です。
〔レイヤーカラーを変更〕は、レイヤーに描画されている全ての色を瞬時に切り替えることができる機能です。

ラフの色を水色に変更することで、後のペン入れ工程の際、ペン入れの黒色が見やすくなります。
2.ラフと下描きを描く
ラフの作成

「下描きレイヤー」を作成して、〔鉛筆ツール〕のサブツール〔デッサン鉛筆〕でラフを描いていきます。
ブラシサイズを太めに設定して、イメージを大まかに掴むことを意識してラフを描いていきましょう。

ラフの段階で、どのようにコマを割るのか、コマ割りも考えておくのがオススメです。
〔図形ツール〕のサブツール〔直線〕を使用することで、正確な直線でコマを割ることができます。
また、Shiftキーを押しながら直線ツールを使うことで、水平・垂直な線が引けます。
下描きの作成
ペン入れをしやすくするために、ラフの線を参考に下描きを描きます。

「下描きレイヤー」を新しく作成し、ラフのときよりもブラシサイズを一回り小さくして、ラフの線を整えていきます。
大まかだったラフの線が、下描きではきれいにまとまっています。
3.ペン入れをする
新規のラスターレイヤーを作成して、ペン入れをしていきます。
初めてデジタルでペン入れをする際には、〔ペンツール〕のサブツール内にある〔Gペン〕か〔リアルGペン〕を使用するのがオススメです。
Gペン

〔Gペン〕は強弱・抑揚がつけやすく、きれいな線を引くことができます。
リアルGペン

〔リアルGペン〕は、アナログの紙とペンで描いたようなタッチを出すことができます。
4.コマ枠の作成
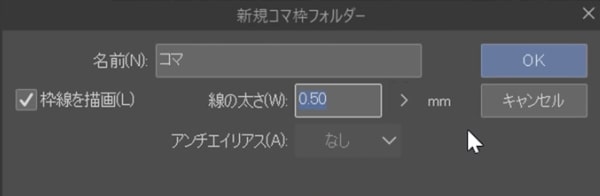
メニューバーの〔レイヤー〕→〔新規レイヤー〕→〔コマ枠フォルダー〕を選択します。
新規コマ枠フォルダーのダイアログが表示されます。
「枠線を描画」にチェックを入れ、線の太さを「0.5mm」に設定して、OKボタンを押しましょう。
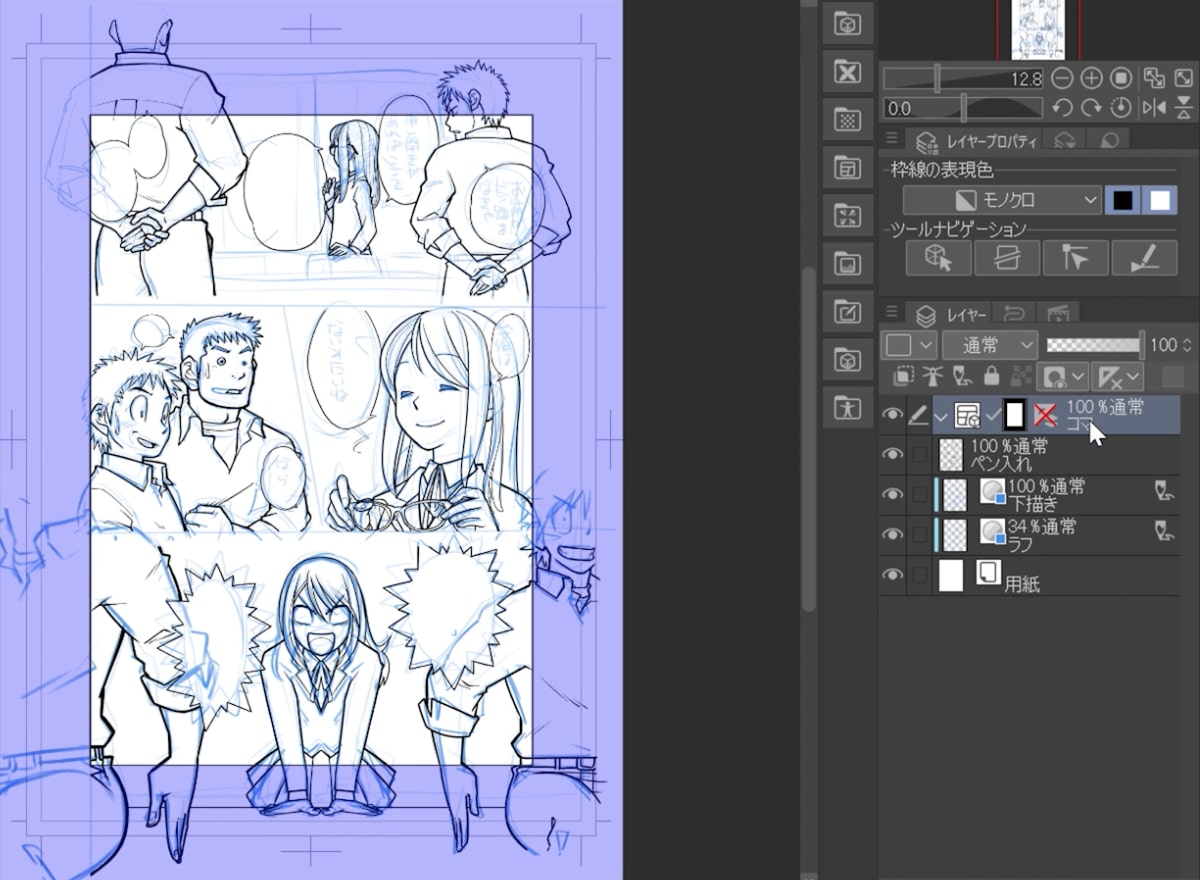
コマ枠フォルダーが作成されて、原稿用紙にコマの基本枠が表示されました。
コマ枠の分割
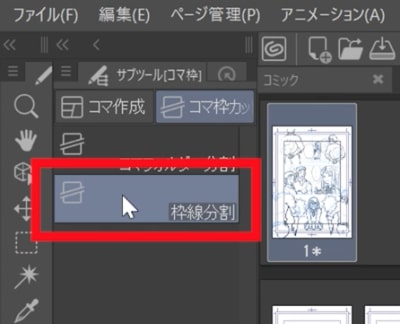
コマ枠フォルダーを作成した後は、自動で〔コマ枠ツール〕が選択されます。
サブツールの〔枠線分割〕を選択して、スライスするようにコマを分割していきましょう。

Shiftキーを押しながら操作をすることで、水平・垂直にコマを分割できます。
完成!

更に、ベタ塗りやトーン入れ、セリフ入れなどの工程を経て、マンガの完成です!
クリスタのマンガ入門講座をもっと詳しく動画で解説!7日間の無料お試しで視聴しよう!
パルミーの月謝制講座「クリスタ入門講座【マンガ編】」では、他にも様々なクリスタのマンガ技法を詳細に解説しています。

- トンボ・塗り足し・本の綴じ方など、必須知識の解説
- 見やすいコマ枠の設定や調整方法
- フィルターや3Dを活用した簡単な背景の描き方
- 集中線・描き文字・ふき出しの作り方
- きれいな原稿に仕上げるための、web・印刷の出力設定
EXとPROで操作が分かれる箇所は、両方のモデルで手順を解説しているので、EXをお持ちでない方でも安心して講座を受講できます。
マンガ制作に必要なクリスタのツール・技法を、基礎から短時間で習得できる講座です。
ぜひご視聴ください。
無料お試しでは、この講座をはじめとする200以上の講座が全部視聴できます!
パルミーの月謝制講座の詳細についてはこちらから!
初心者から絵師デビュー!
厚塗りのエッセンスを取り入れた「厚塗り風」イラストの描き方を解説!わかりやすい動画授業+質問相談サポートで、あなたの上達を更に加速【7日間の無料お試し実施中】
詳細はコチラ!「CLIP STUDIO PAINT(クリスタ)」は、イラストやマンガ、アニメーションを制作することができる、人気のペイントソフトです。
趣味で絵を描いている方からプロのマンガ家やイラストレーターまで、幅広い層に支持されています。
クリスタは多機能なペイントソフトなので、マンガ制作用の設定やツールが分からずにお悩みの方もいらっしゃるのではないでしょうか。
今回は、マンガ家の平井太朗先生による、パルミー月謝制講座「クリスタ入門講座【マンガ編】」より、内容を一部抜粋してご紹介します。
クリスタでマンガを描く際の手順や設定、ツールの使い方を覚えましょう。
CLIP STUDIO PAINT(クリスタ)の3種類のモデル
CLIP STUDIO PAINTは、WindowsやmacOS、iPadやAndroidなど、様々なデバイスに対応しています。
また、CLIP STUDIO PAINTには、3種類のモデルが販売されています。
- DEBUT
- PRO
- EX
マンガ制作にはEXがオススメ
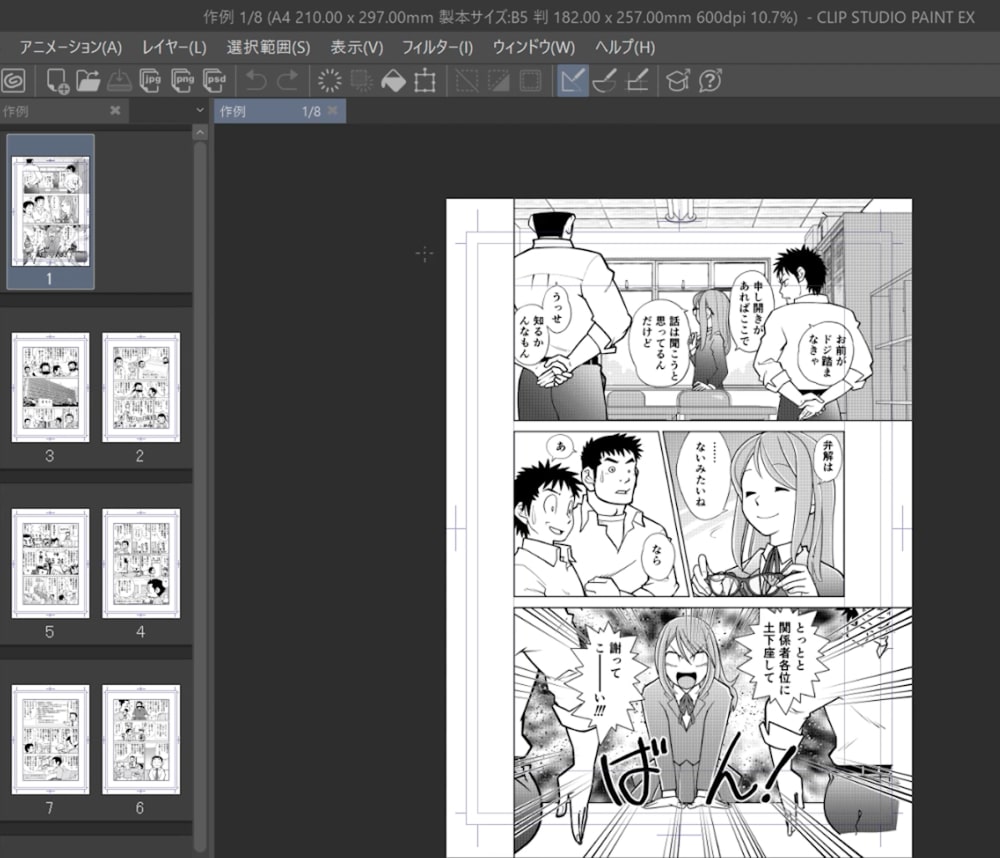
CLIP STUDIO PAINTで複数ページのマンガを管理する機能は、EXにしか搭載されていません。
マンガが完成した後の印刷・書き出しを行う際も、EXであれば複数ページの作品を一括で出力することができます。
他にも、素材をトーンに変換できるLT変換機能や、マンガのストーリー作成機能なども、EX限定の機能です。
EXはPROより高価格ですが、マンガ制作に便利な機能を数多く搭載しています。
クリスタを使ったマンガの描き方
ここからは、マンガ家の平井太朗先生による、クリスタを使用したマンガの描き方をご紹介します。
パルミー月謝制講座「クリスタ入門講座【マンガ編】」では、より詳細な解説を動画で観ることができます。
ぜひチェックしてみてください。
マンガ制作の工程
クリスタを使ったマンガ制作では、以下の工程で作業を行います。
- マンガ制作用のファイル作成
- ネーム・ラフ・下描きの作成
- ペン入れ
- コマ枠の作成
- ベタ塗りとトーン入れ
- 背景や集中線、セリフの作成
- Web用に出力、または印刷
1.マンガ制作用のファイルを作成する
今回は、B5サイズの同人誌の原稿を描く想定で、ファイルを作成します。
SNSなどのWebでマンガ作品を公開したい場合にも、印刷を想定したサイズでファイルを作成して、サイズを縮小すれば問題ありません。
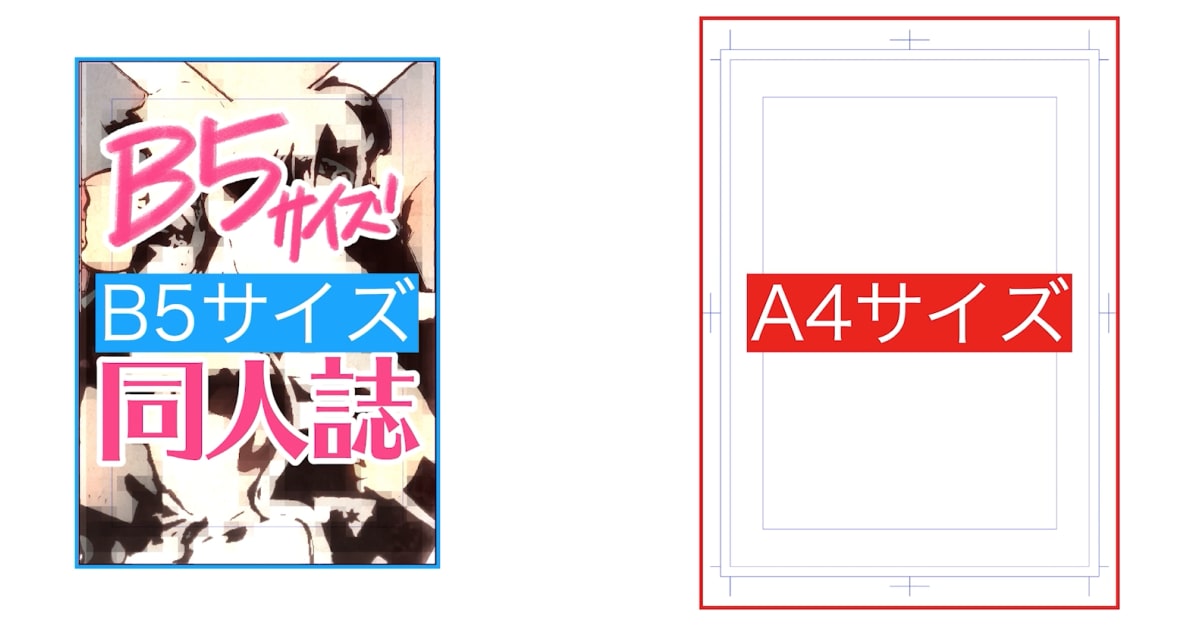
B5サイズの同人誌を制作する場合は、一回り大きいA4サイズで原稿用紙を作成すると、ちょうど良いです。
新規ファイルの作成手順
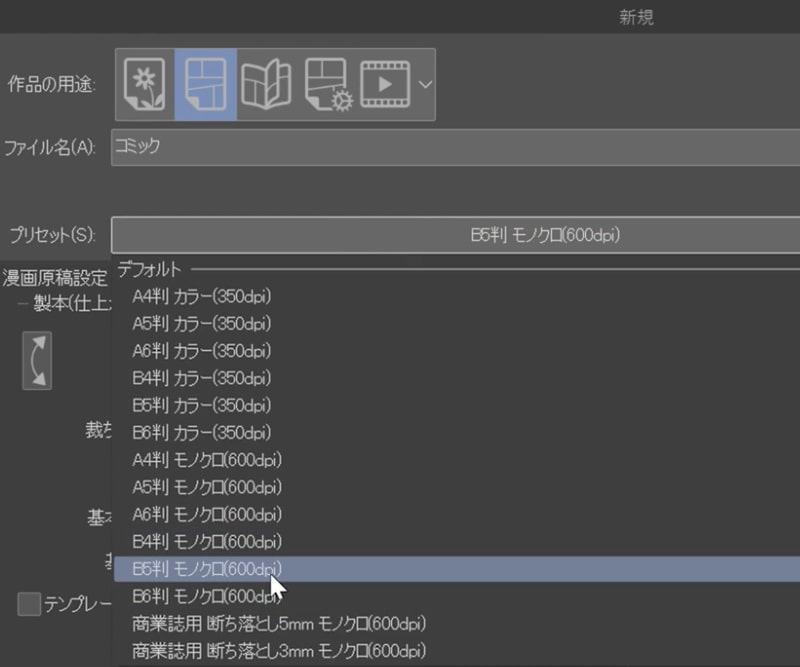
メニューバーの〔ファイル〕→〔新規〕を選び、新規ファイルのダイアログを表示します。
作品の用途から〔コミック〕を選択して、プリセットの欄を〔B5判 モノクロ(600dpi)〕を選択します。
プリセットから選択することにより、製本サイズが自動で入力されます。
※サイズや解像度などの設定値が間違っていると、原稿をきれいに出力・印刷できなくなる恐れがあります。
設定値の確認
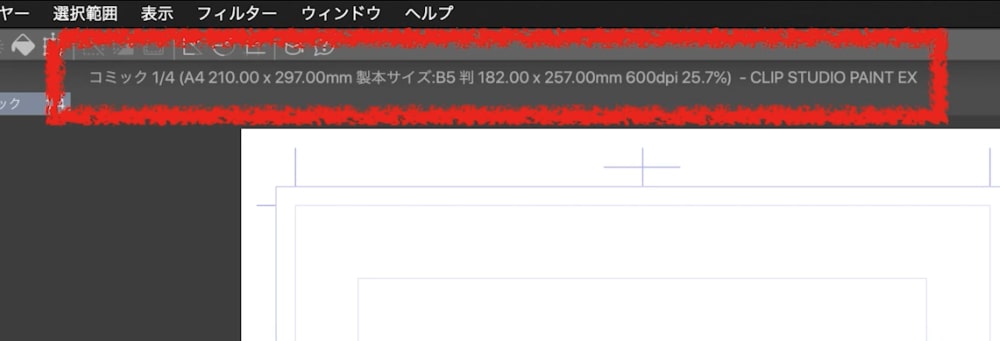
キャンバスで原稿を開いている状態だと、画面上部に原稿用紙のサイズと解像度が表示されます。
原稿ファイルを作成した後は、サイズや解像度の設定が合っているかどうかを確認しましょう。
マンガ制作に便利なクリスタの機能を紹介
下描きレイヤー
ラフの工程に入る前に、マンガ制作に便利な〔下描きレイヤー〕について学んでおきましょう。

通常のラスターレイヤーに下描きを描くと、後のベタ塗り工程の際、下描きの線が影響してきれいに塗りつぶせなくなってしまいます。

〔下描きレイヤー〕に下描きを描くと、下描きの線は塗りつぶしの範囲に影響されず、きれいにベタ塗りができます。
レイヤーカラーを変更
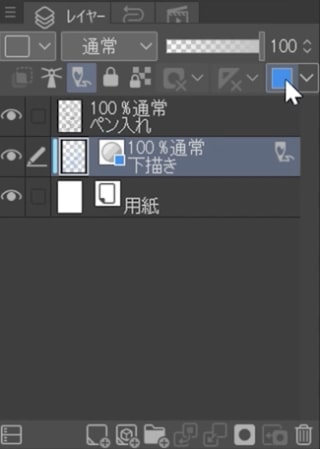
レイヤーパネル内にある〔レイヤーカラーを変更〕機能も、マンガ制作で便利です。
〔レイヤーカラーを変更〕は、レイヤーに描画されている全ての色を瞬時に切り替えることができる機能です。

ラフの色を水色に変更することで、後のペン入れ工程の際、ペン入れの黒色が見やすくなります。
2.ラフと下描きを描く
ラフの作成

「下描きレイヤー」を作成して、〔鉛筆ツール〕のサブツール〔デッサン鉛筆〕でラフを描いていきます。
ブラシサイズを太めに設定して、イメージを大まかに掴むことを意識してラフを描いていきましょう。

ラフの段階で、どのようにコマを割るのか、コマ割りも考えておくのがオススメです。
〔図形ツール〕のサブツール〔直線〕を使用することで、正確な直線でコマを割ることができます。
また、Shiftキーを押しながら直線ツールを使うことで、水平・垂直な線が引けます。
下描きの作成
ペン入れをしやすくするために、ラフの線を参考に下描きを描きます。

「下描きレイヤー」を新しく作成し、ラフのときよりもブラシサイズを一回り小さくして、ラフの線を整えていきます。
大まかだったラフの線が、下描きではきれいにまとまっています。
3.ペン入れをする
新規のラスターレイヤーを作成して、ペン入れをしていきます。
初めてデジタルでペン入れをする際には、〔ペンツール〕のサブツール内にある〔Gペン〕か〔リアルGペン〕を使用するのがオススメです。
Gペン

〔Gペン〕は強弱・抑揚がつけやすく、きれいな線を引くことができます。
リアルGペン

〔リアルGペン〕は、アナログの紙とペンで描いたようなタッチを出すことができます。
4.コマ枠の作成
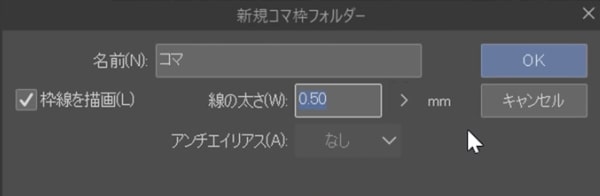
メニューバーの〔レイヤー〕→〔新規レイヤー〕→〔コマ枠フォルダー〕を選択します。
新規コマ枠フォルダーのダイアログが表示されます。
「枠線を描画」にチェックを入れ、線の太さを「0.5mm」に設定して、OKボタンを押しましょう。
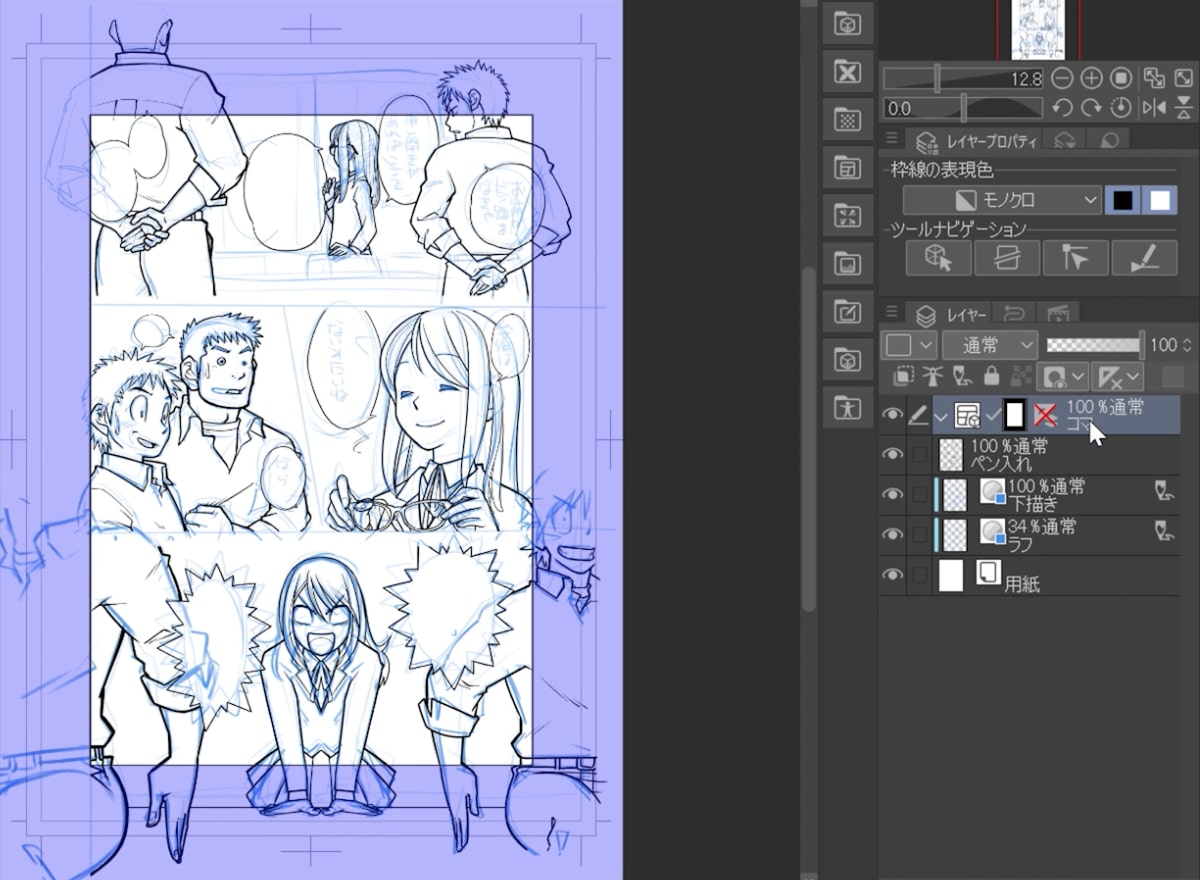
コマ枠フォルダーが作成されて、原稿用紙にコマの基本枠が表示されました。
コマ枠の分割
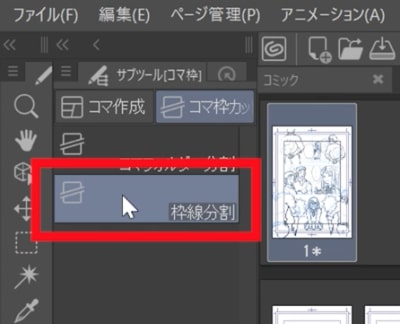
コマ枠フォルダーを作成した後は、自動で〔コマ枠ツール〕が選択されます。
サブツールの〔枠線分割〕を選択して、スライスするようにコマを分割していきましょう。

Shiftキーを押しながら操作をすることで、水平・垂直にコマを分割できます。
完成!

更に、ベタ塗りやトーン入れ、セリフ入れなどの工程を経て、マンガの完成です!
クリスタのマンガ入門講座をもっと詳しく動画で解説!7日間の無料お試しで視聴しよう!
パルミーの月謝制講座「クリスタ入門講座【マンガ編】」では、他にも様々なクリスタのマンガ技法を詳細に解説しています。

- トンボ・塗り足し・本の綴じ方など、必須知識の解説
- 見やすいコマ枠の設定や調整方法
- フィルターや3Dを活用した簡単な背景の描き方
- 集中線・描き文字・ふき出しの作り方
- きれいな原稿に仕上げるための、web・印刷の出力設定
EXとPROで操作が分かれる箇所は、両方のモデルで手順を解説しているので、EXをお持ちでない方でも安心して講座を受講できます。
マンガ制作に必要なクリスタのツール・技法を、基礎から短時間で習得できる講座です。
ぜひご視聴ください。
無料お試しでは、この講座をはじめとする200以上の講座が全部視聴できます!
パルミーの月謝制講座の詳細についてはこちらから!
初心者から絵師デビュー!
厚塗りのエッセンスを取り入れた「厚塗り風」イラストの描き方を解説!わかりやすい動画授業+質問相談サポートで、あなたの上達を更に加速【7日間の無料お試し実施中】
詳細はコチラ!イラレポを投稿しよう

