

 【超初心者向け】Photoshopの使い方。イラスト入門者向けにツール・操作方法を解説
【超初心者向け】Photoshopの使い方。イラスト入門者向けにツール・操作方法を解説
Photoshopはイラスト制作や画像編集に便利なグラフィックソフトです。
様々な用途に使える多機能なソフトウェアなので、イラスト制作に必要なツール・機能をピックアップして覚えたいですね。
今回は、パルミー月謝制講座「Photoshop操作入門講座」より、内容を一部抜粋してご紹介します。
イラスト入門者向けの、Photoshopの使い方を見ていきましょう。
Photoshopを使うためには?
Photoshopはサブスクリプションで購入可能
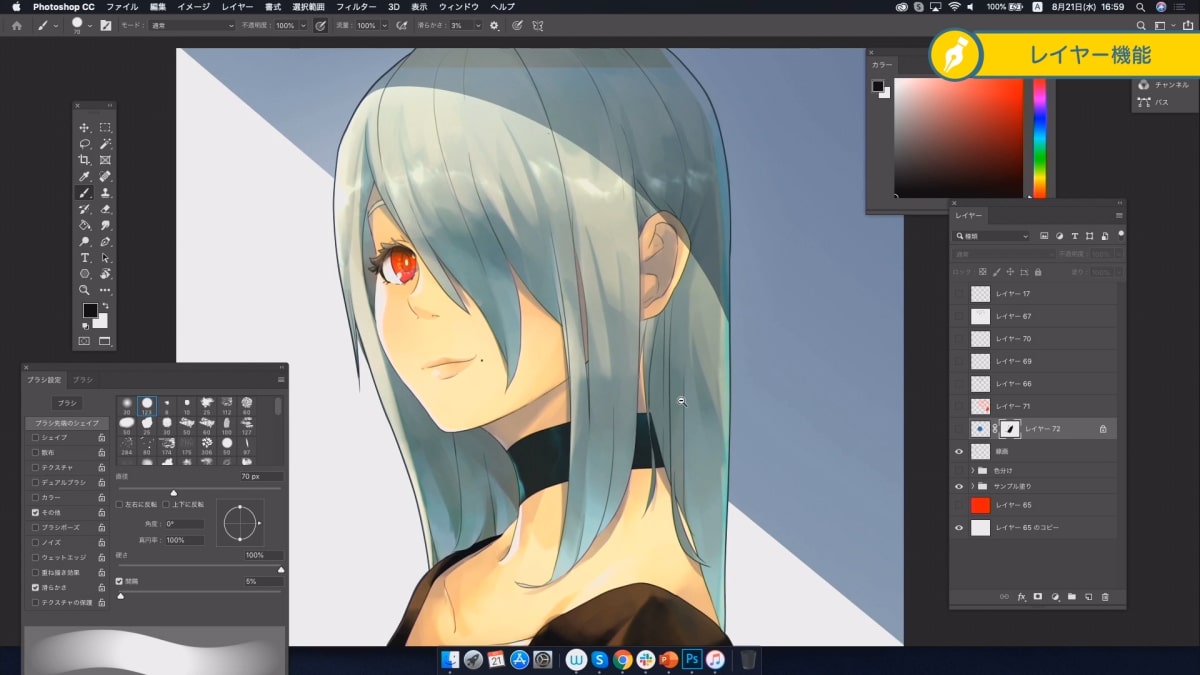
Photoshopを使うためには、AdobeのホームページでAdobe IDを作成して、Creative Cloudのプランを購入する必要があります。
Creative Cloudでは、下記の3つのプランでPhotoshopを使用することができます。
- フォトプラン
- Photoshop単体プラン
- コンプリートプラン
Photoshopを安く使えるのはフォトプラン(20GB)
フォトプランには2種類あり、クラウドストレージの容量(ネット上にファイルを保存できる容量)に違いがあります。
フォトプラン(20GB)が最も安くPhotoshopを使えるのでオススメです。
Photoshop単体プランはクラウドストレージを100GBまで使用することができ、ペイントソフトのFrescoも使えます。
フォトプランは年単位の契約ですが、単体プランは月単位で契約できるのもメリットです。
コンプリートプランでは、IllustratorやAfter Effectsなど、Photoshopの他にも様々なAdobe製品を使用できます。
全身がスラスラ描けるようになる!?
【初心者歓迎】超人気のジェスチャードローイング講座が公開中!わかりやすい動画授業+質問相談サポートで、あなたの上達を更に加速!【7日間の無料お試し実施中】
詳細はコチラ!Photoshopの基本操作
新規ファイルの作成
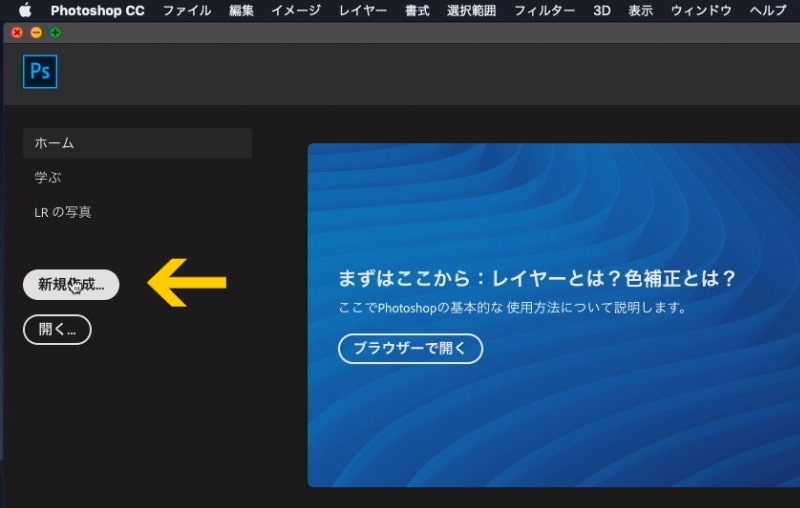
Photoshopを立ち上げた後の画面を表示しています。
まずは、イラストを描くためのキャンバスを表示してみましょう。
画面の左側にある[新規作成]を押します。
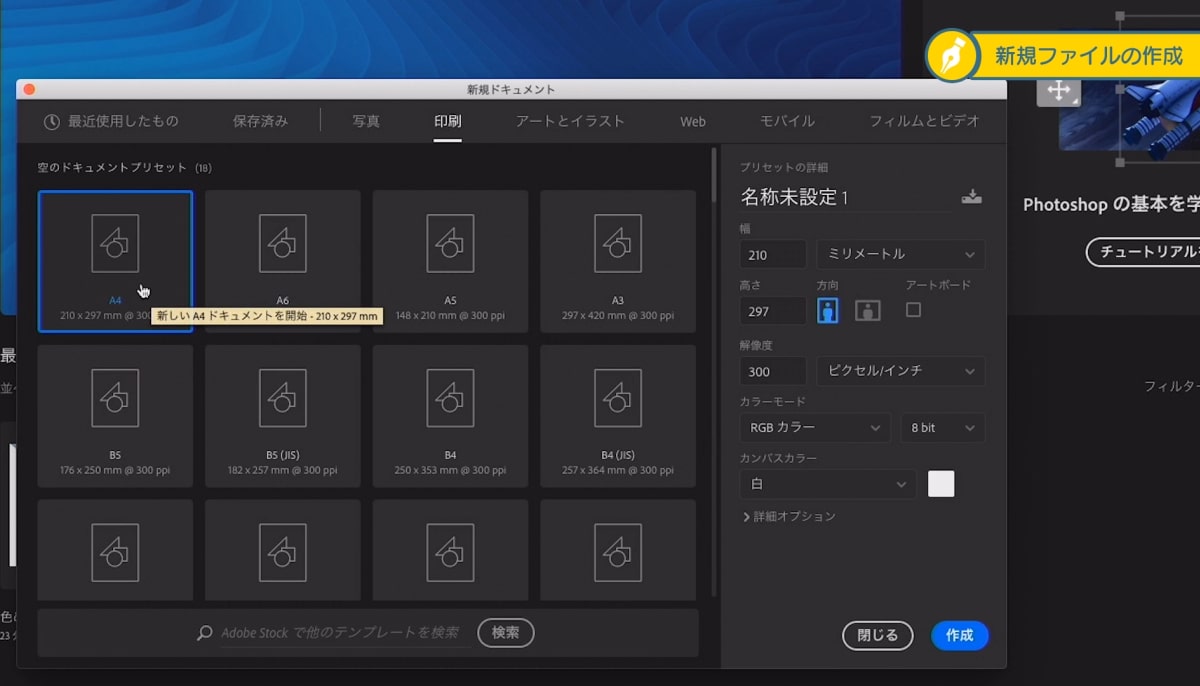
新規ドキュメントのウィンドウが表示されました。
ウィンドウの上部にあるタブから[印刷]を選ぶと、A4やA5などの用紙サイズの一覧が表示されます。
用紙サイズを選択したら、ウィンドウの右下にある[作成]を押します。
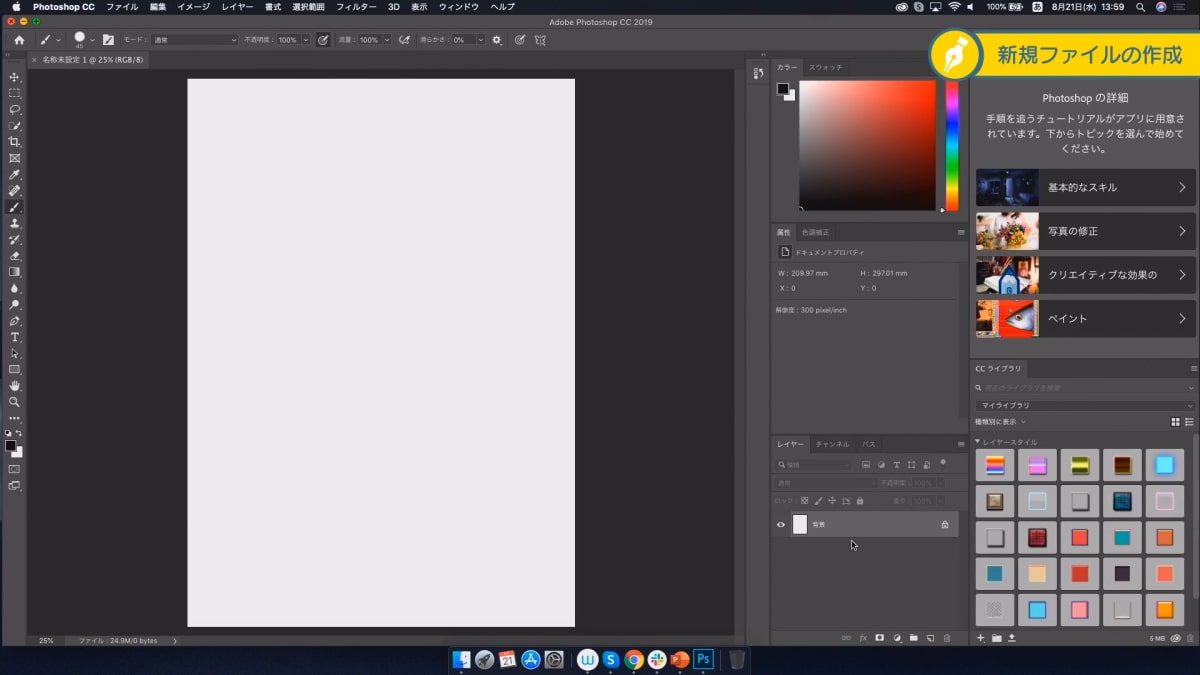
キャンバスの画面が表示されました。
画面を整理する
不要なパネルを閉じる
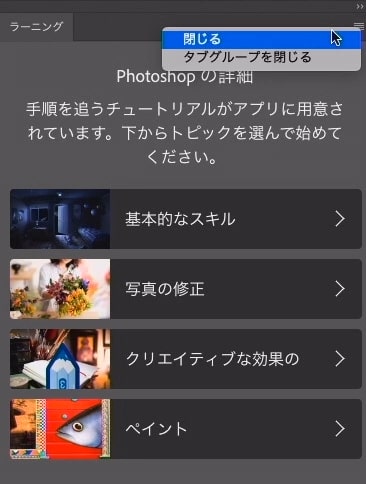
Photoshopを初めて立ち上げた直後は、お絵描きに不要なパネルも表示されています。
使わないパネルは非表示にしてしまいましょう。
パネル内の右上にあるボタンからパネルメニューを出し、[閉じる]を選択すると、パネルが非表示になります。
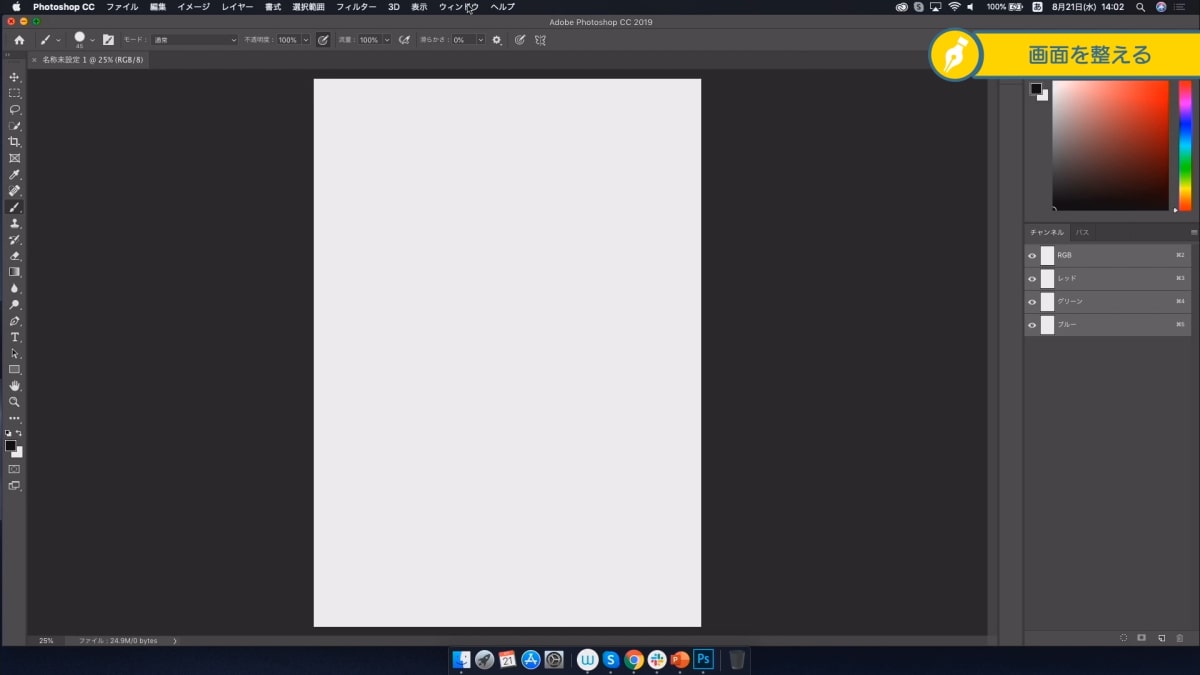
ラーニングやCCライブラリのパネルが非表示になったことで、画面を広く使えるようになりました。
パネルを再表示する
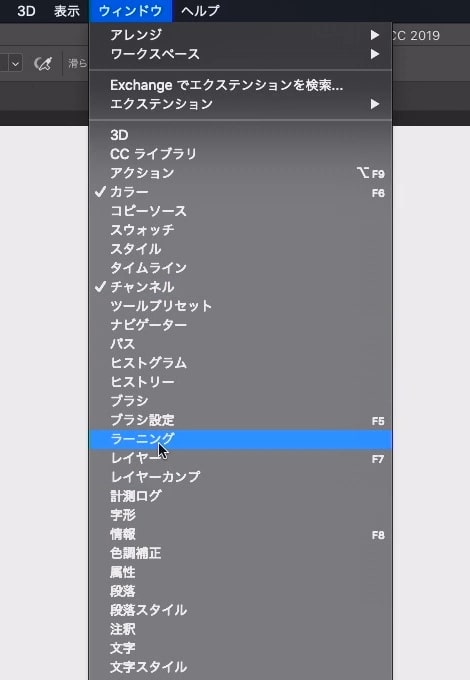
パネルを再表示したい場合は、メニューバーの[ウィンドウ]から表示したいパネルを選択します。
ナビゲーターパネルが便利
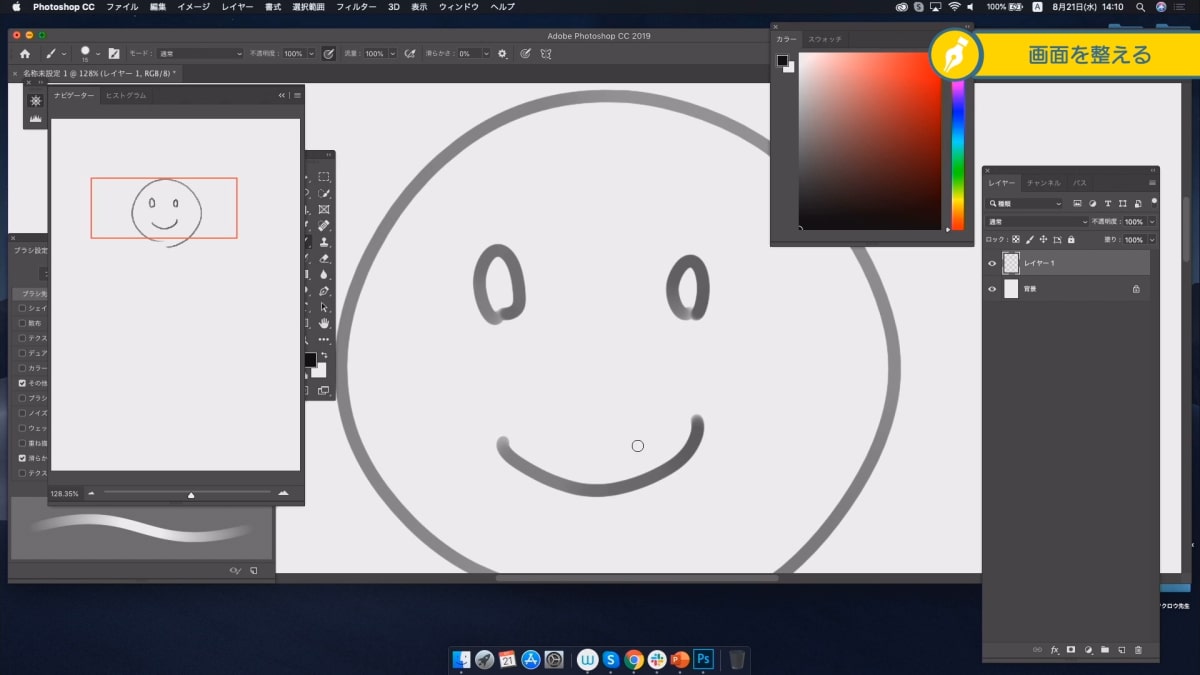
[ウィンドウ]→[ナビゲーター]を選択すると、ナビゲーターパネルが表示されます。
ナビゲーターパネルは、キャンバスのサムネイルを表示する機能です。
細部を描きながらナビゲーターパネルで絵の全体像を確認する、といった使い方ができます。
イラスト制作に便利なので、ぜひ使ってみてください。
まずはこの9つから始めよう!Photoshopのツールの使い方
頻繁に使用するツールパネル

ツールパネル内にはブラシや塗りつぶし、消しゴムなど、様々なツールが入っています。
お絵描きをするための道具が入っている箱のようなもので、頻繁に使用するパネルです。
①移動ツール
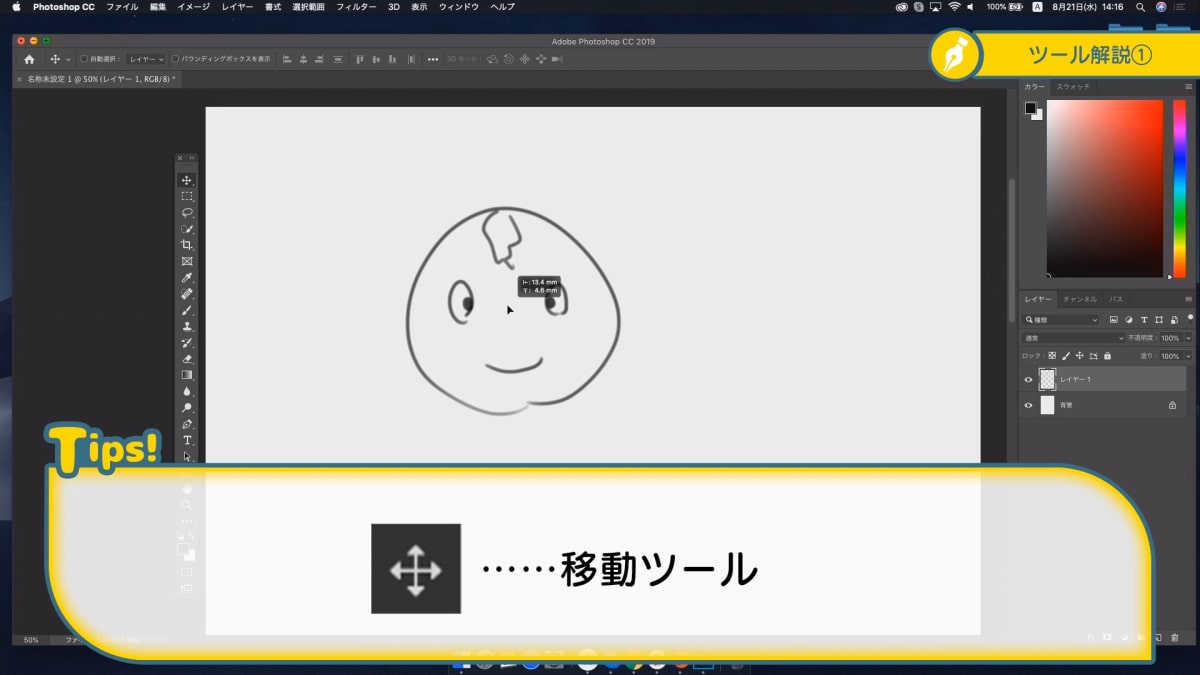
矢印のボタンは[移動ツール]で、キャンバスに描かれているものをドラッグ操作で移動できます。
②長方形選択ツール
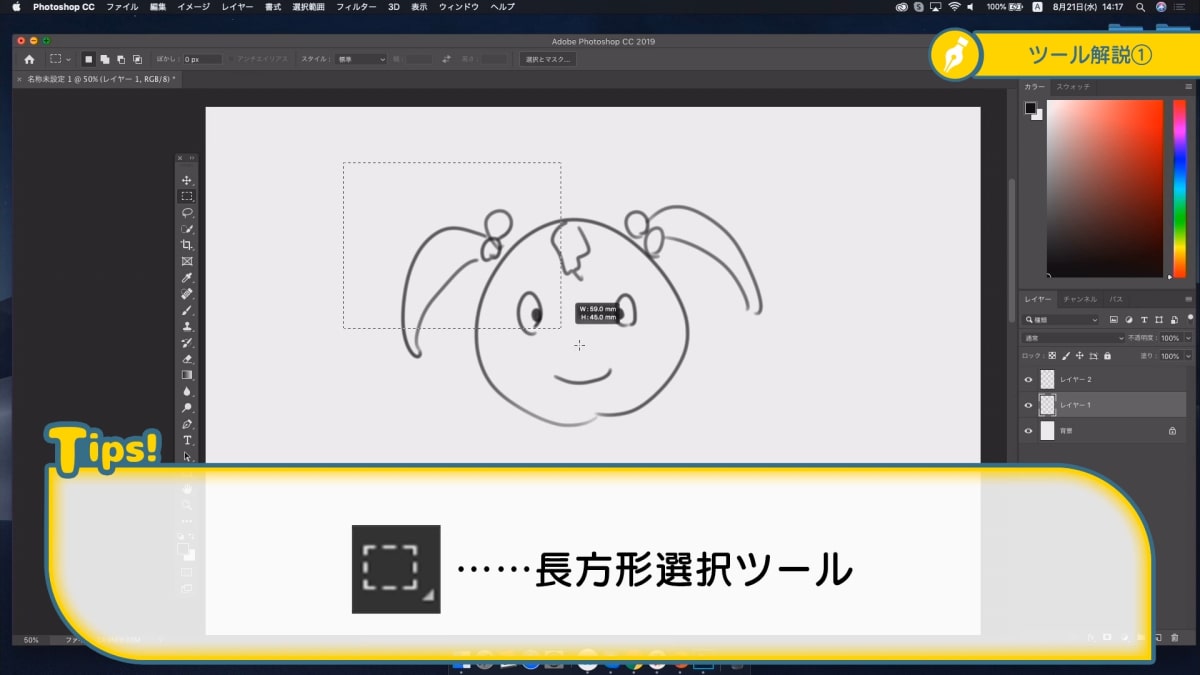
[長方形選択ツール]を使うことで、長方形の選択範囲を作ることができます。
選択範囲を作成している場合、点線で囲まれている範囲内のみに、色塗りや移動などの各操作を行えます。
選択範囲を解除したい場合は、選択範囲外をクリックするか、メニューバーの[選択範囲]→[選択を解除]を押します。
ツールアイコンを長押しで別ツールを表示
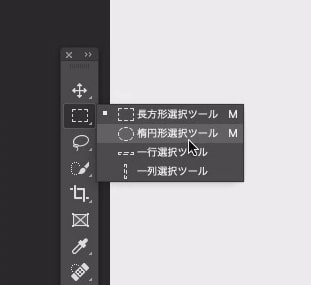
ツールアイコンの右下にある三角形マークは、非表示のツールがあることを示しています。
[長方形選択ツール]のアイコンを長押しすると、[楕円形選択ツール]などの別のツールが表示され、ツールを切り替えることができます。
③なげなわツール
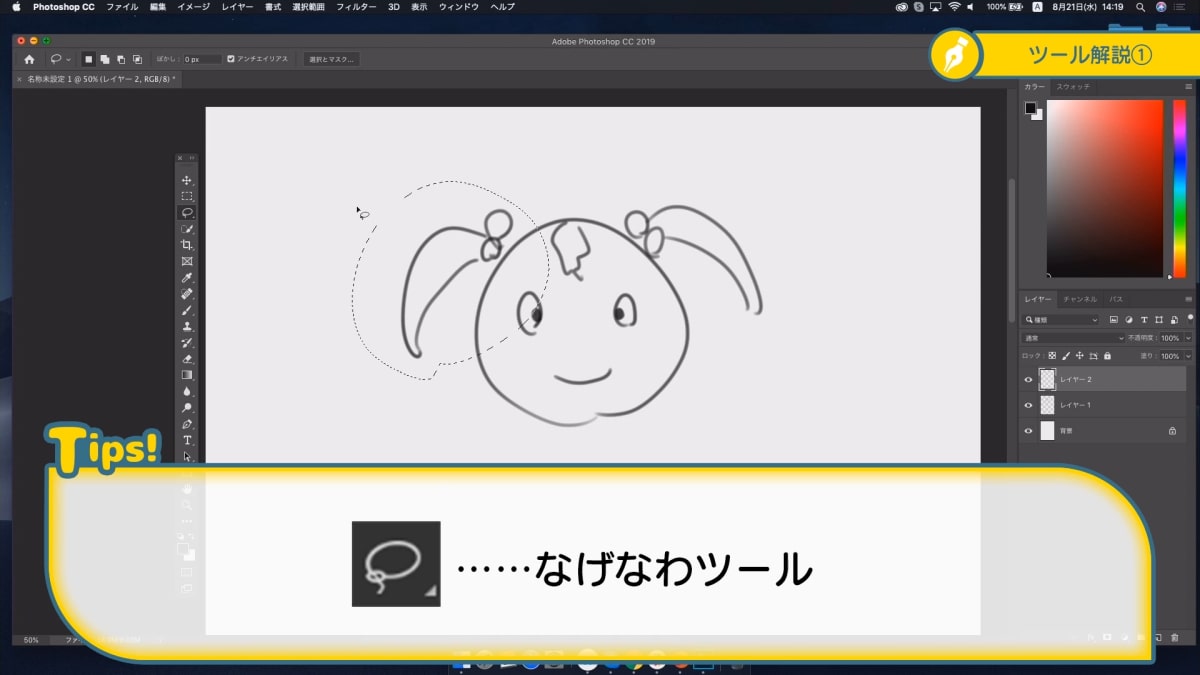
[なげなわツール]は、ドラッグ操作で選択範囲を自由に作ることができます。
選択したい対象の形に合わせて、[長方形選択ツール]や[なげなわツール]を使い分けてみてください。
④ブラシツール
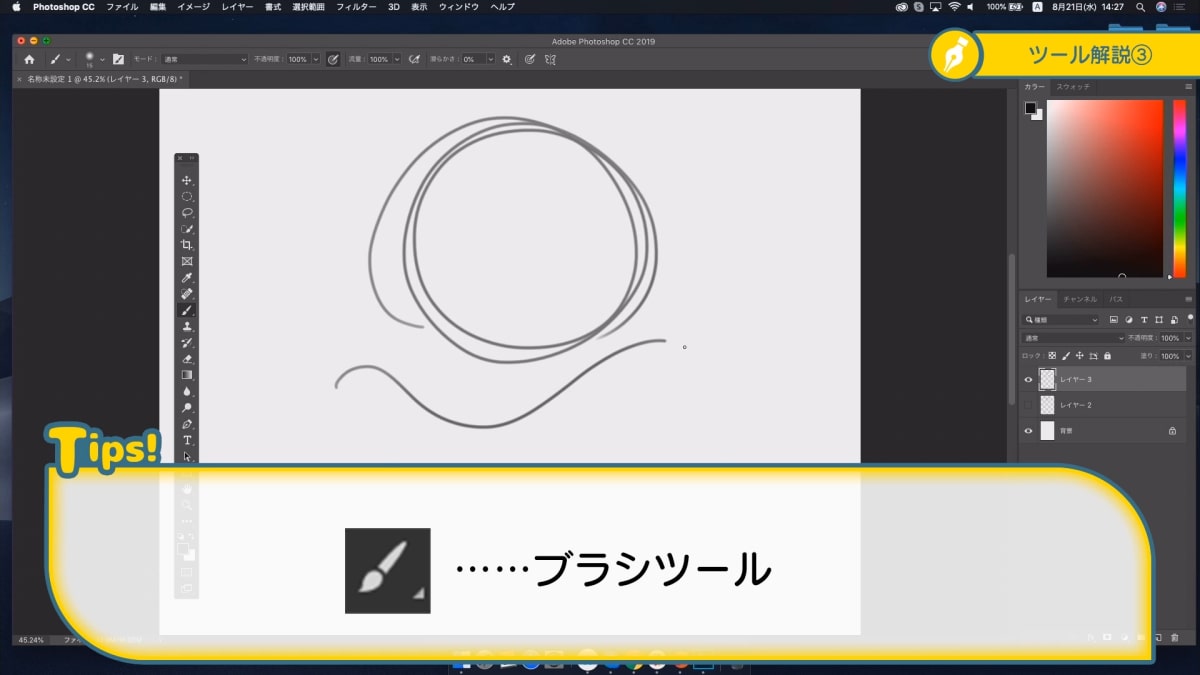
お絵描きで最も使用するツールが[ブラシツール]です。
ドラッグ操作でキャンバスに色を塗ることができます。
マウスのドラッグ操作では絵が描きづらいので、多くの場合はペンタブレットを用いてイラストを制作します。
ブラシ設定パネルを表示する
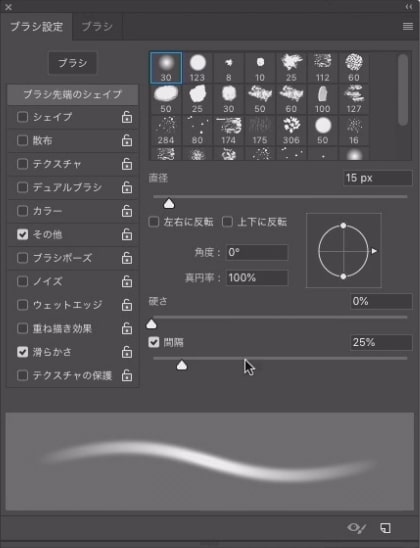
[ウィンドウ]→[ブラシ設定]を選択すると、ブラシ設定パネルが表示されます。
ブラシ設定パネルでは、ブラシの描き味などを細かく調整できるので、表示しておくと便利です。
キャンバス上の絵が消せる[消しゴムツール]も、ブラシ設定パネルからパラメータを調整できます。
手ブレ補正を設定する
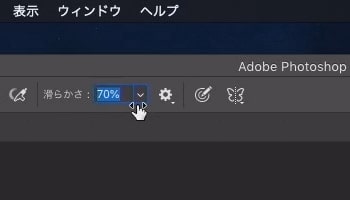
ブラシ設定パネルや、メニューバーの下にあるオプションバーでは、ブラシの「滑らかさ」を調整できます。
「滑らかさ」の値を上げることで、手ブレを補正して絵を描くことができます。
色を変更する
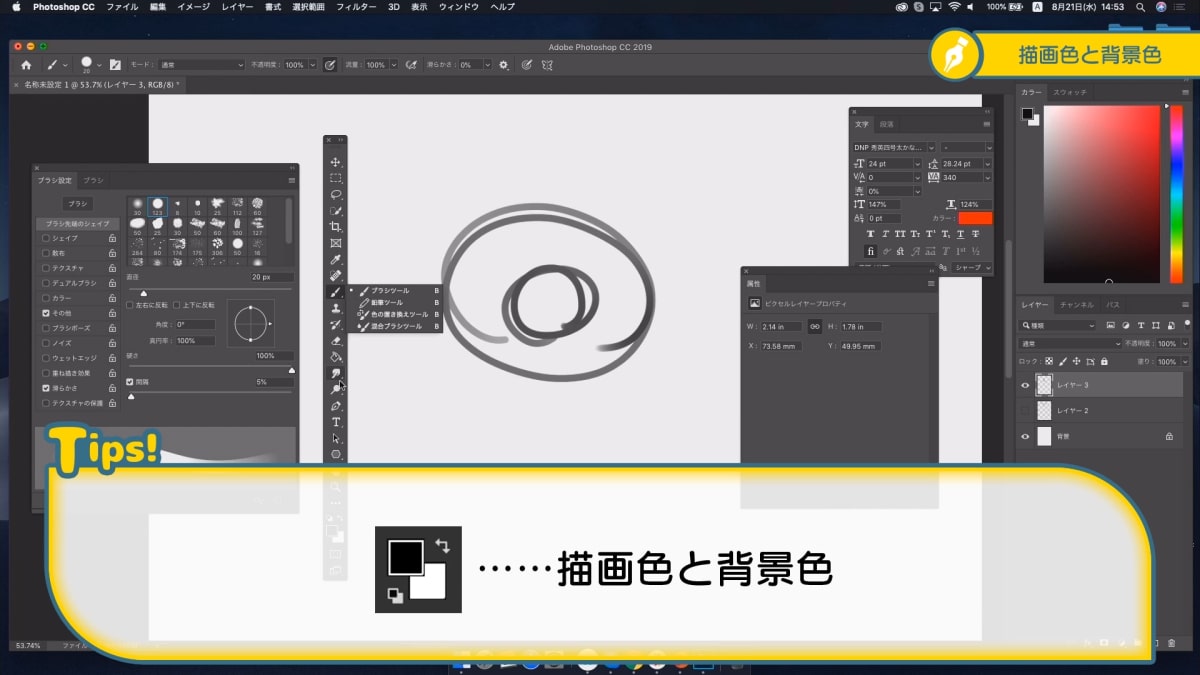
ツールパネル内には、「描画色と背景色」という項目があります。
二種類の色のボタンがある内の、上側にあるのが「描画色」で、ブラシで使用している色です。
クリックをするとカラーピッカーが表示されます。
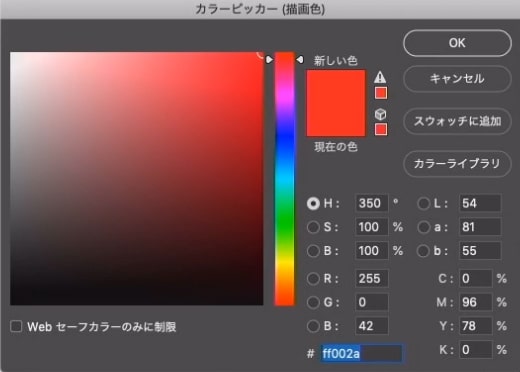
カラーピッカーで新しい色を選択することにより、ブラシの色を変更できます。
スポイトへ切り替える
[スポイトツール]は、キャンバス上に描かれている色をスポイトで取って、「描画色」や「背景色」に指定できる機能です。
すでに塗った色に手早く切り替えたいときに便利で、お絵描きでも多用するツールです。
[ブラシツール]を使用している最中に、Windowsでは「Alt」キーを押している間は[スポイトツール]に切り替わります。
※macOSでは、「option」キーを押している間は[スポイトツール]に切り替わります。
⑤混合ブラシツール
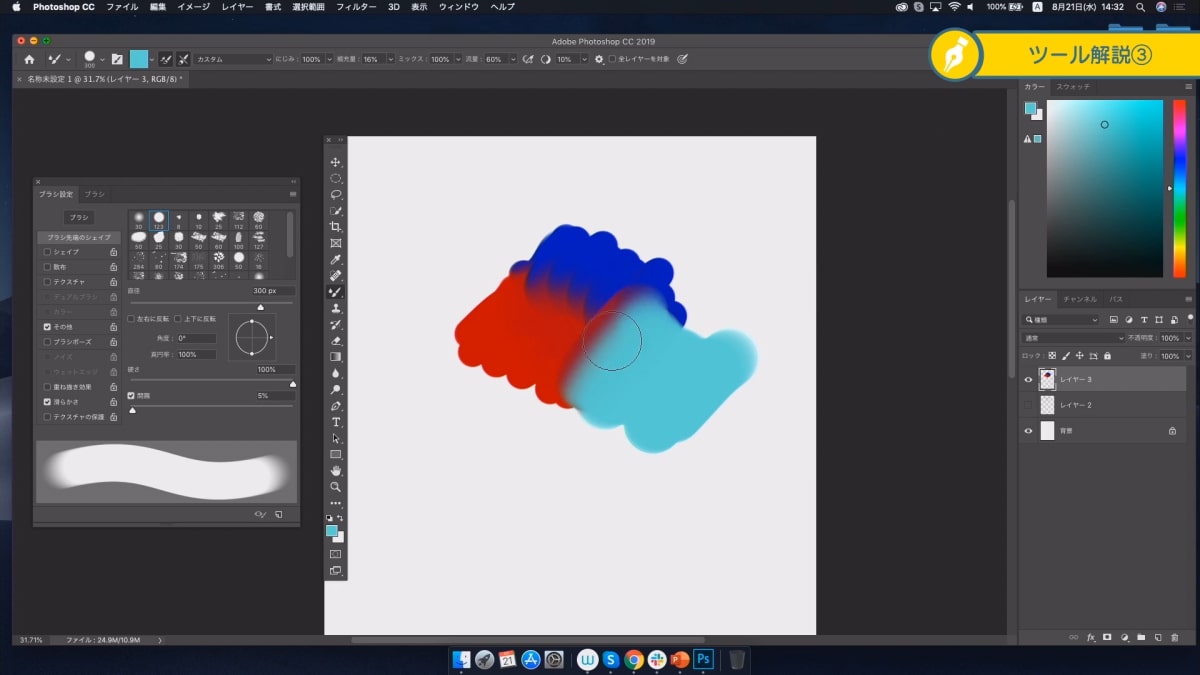
[ブラシツール]のアイコンを長押しすると、[混合ブラシツール]が表示されます。
[混合ブラシツール]では、絵の具のように色を混ぜながら絵を描くことができます。
⑥グラデーションツール
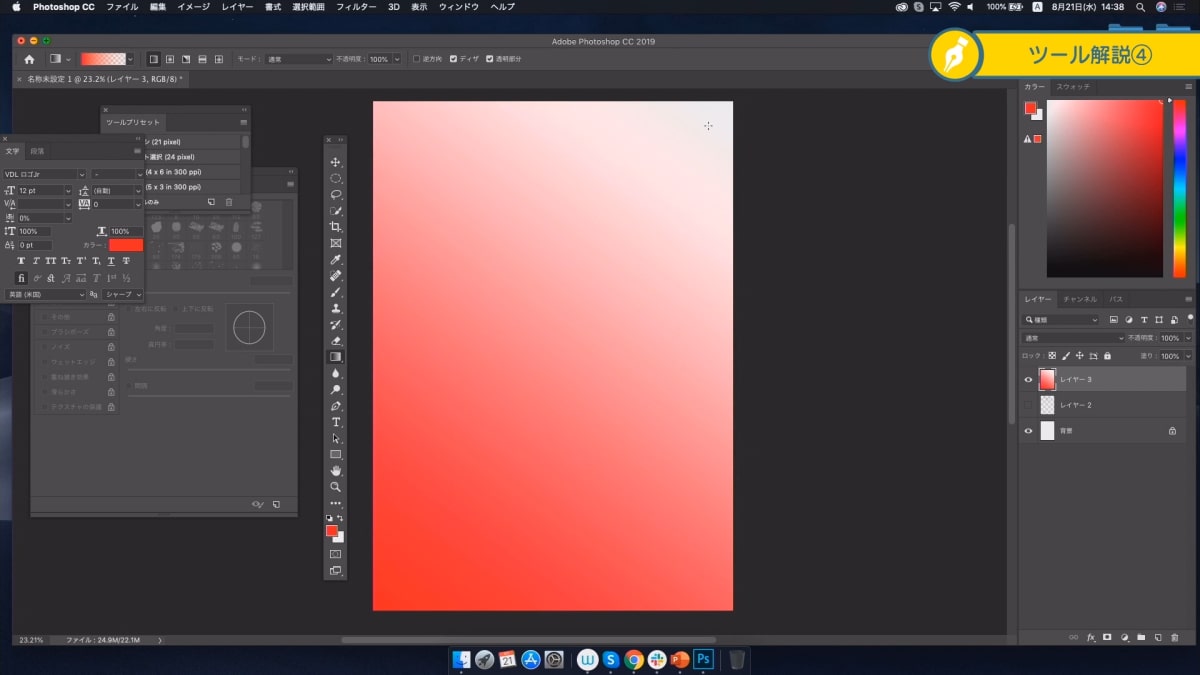
[グラデーションツール]を使えば、指定した色から色まで、滑らかなグラデーションを作ることができます。
3色以上の色を指定することも可能で、イラスト制作では空などの下地に便利です。
⑦塗りつぶしツール
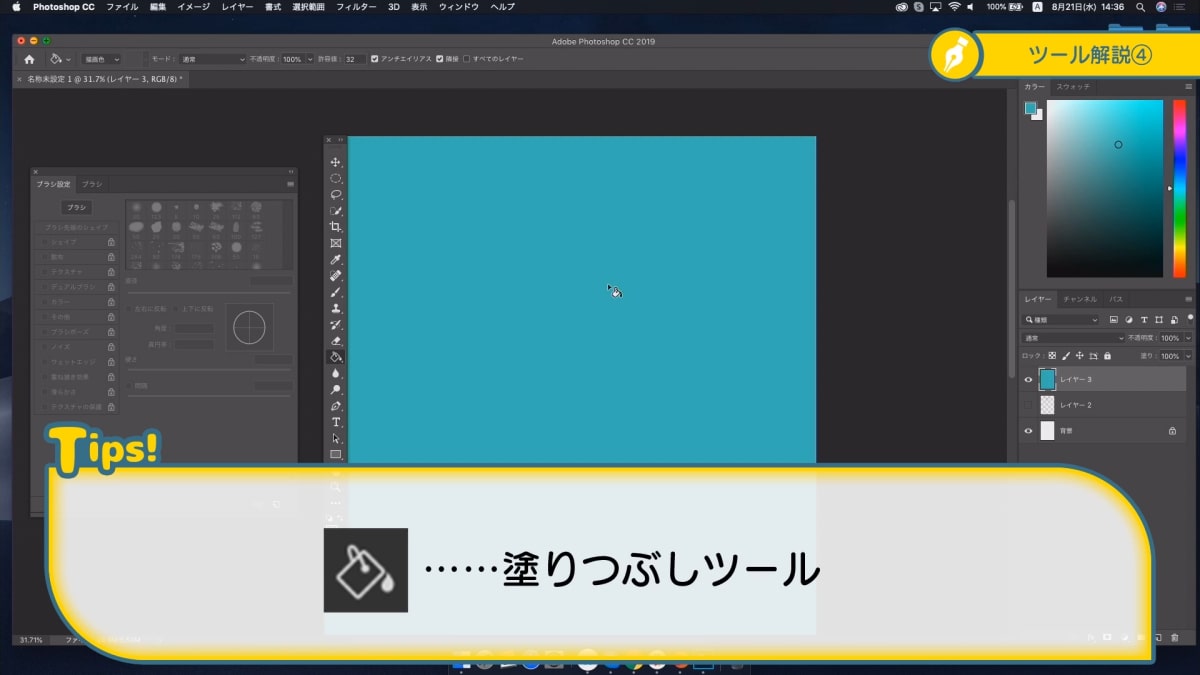
[グラデーションツール]のアイコンを長押しすると、[塗りつぶしツール]が表示されます。
[塗りつぶしツール]では、指定した範囲を「描画色」の色で塗りつぶせる機能です。
イラスト制作では、線画を作成した後の下塗りやパーツ分けに[塗りつぶしツール]が便利です。
⑧ぼかしツール
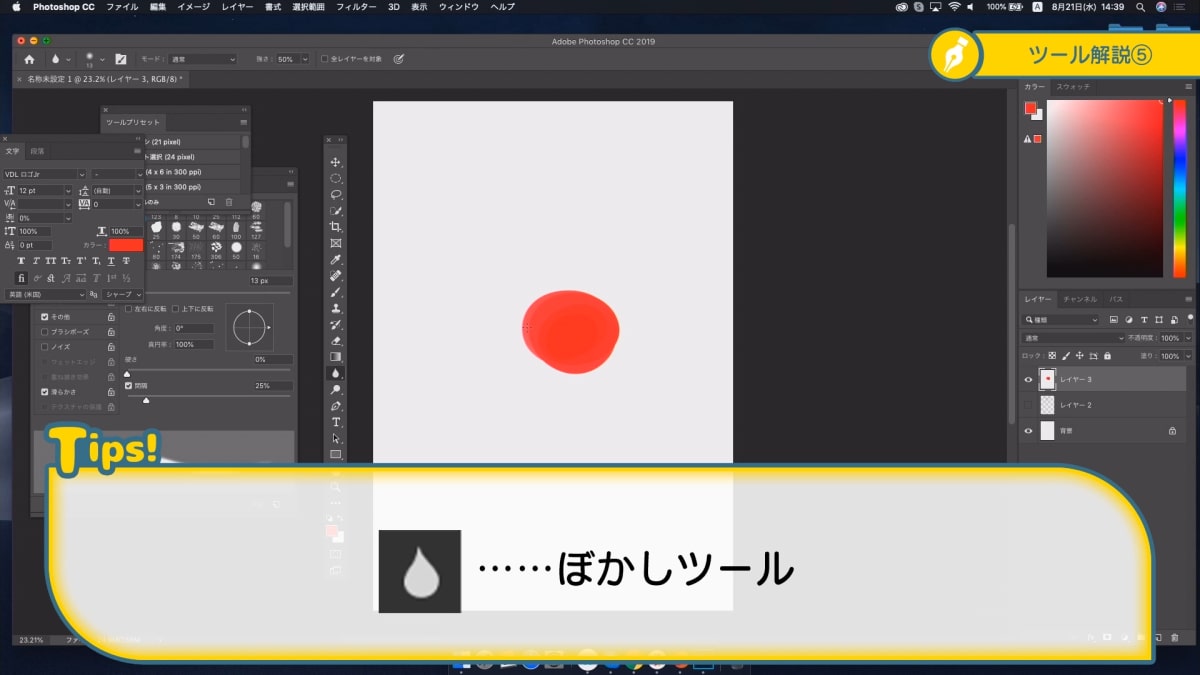
[ぼかしツール]でキャンバス上の色が塗られている箇所をなぞると、なぞった部分をぼかすことができます。
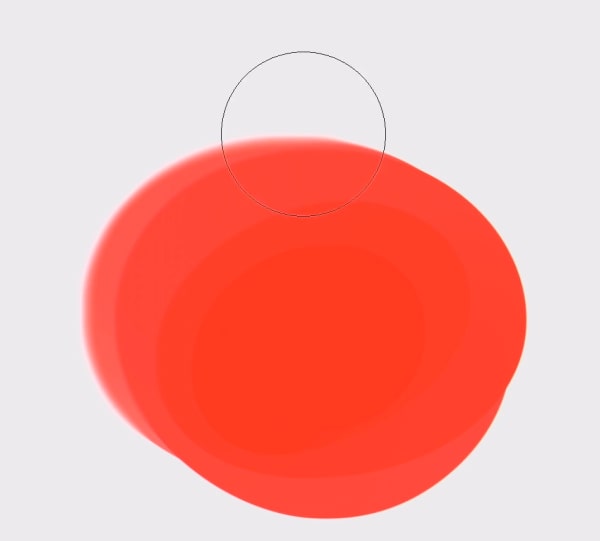
ぼかす幅や強さなどのパラメータも設定できます。
ラフで使用することは少ないですが、色塗りの工程で活躍するツールです。
⑨指先ツール
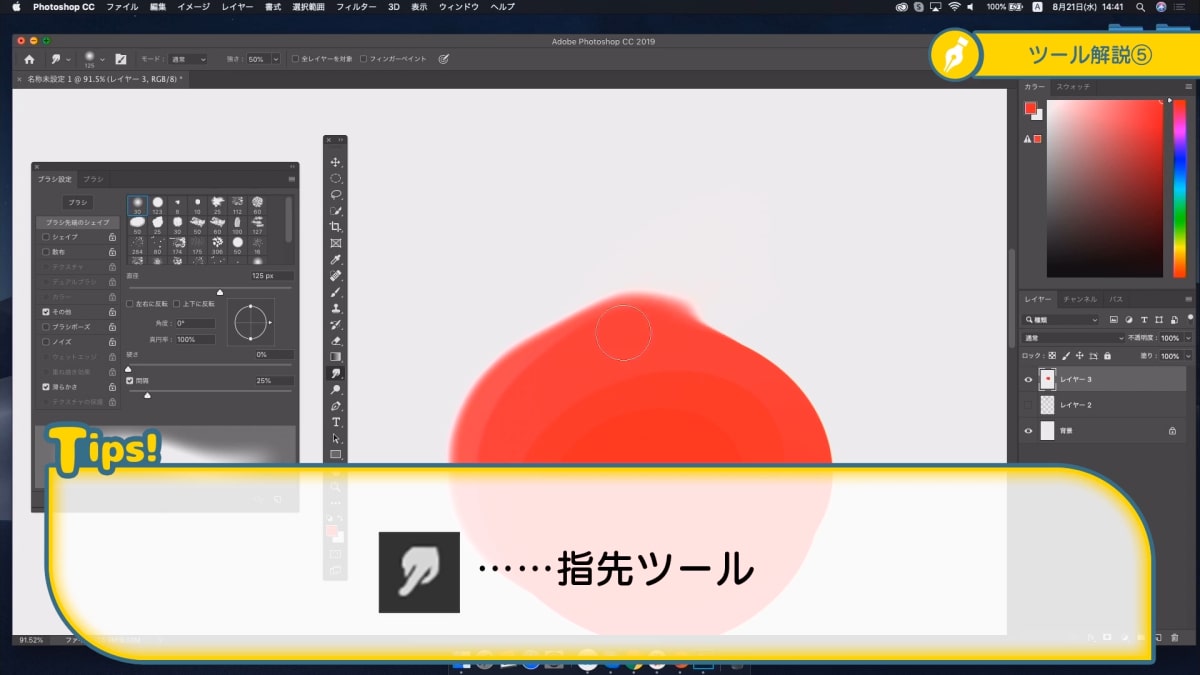
[ぼかしツール]のアイコンを長押しすると、[指先ツール]が表示されます。
[指先ツール]でキャンバス上の色が塗られている箇所をなぞると、指で引っ張って伸ばしたような効果が得られます。
[ぼかしツール]と同様に、色塗りの段階で使用することが多いツールです。
Photoshop操作入門講座をもっと詳しく動画で解説!7日間の無料お試しで視聴しよう!
パルミーの月謝制講座「Photoshop操作入門講座」では、他にもお絵描きに役立つツール・機能を動画で解説しています。
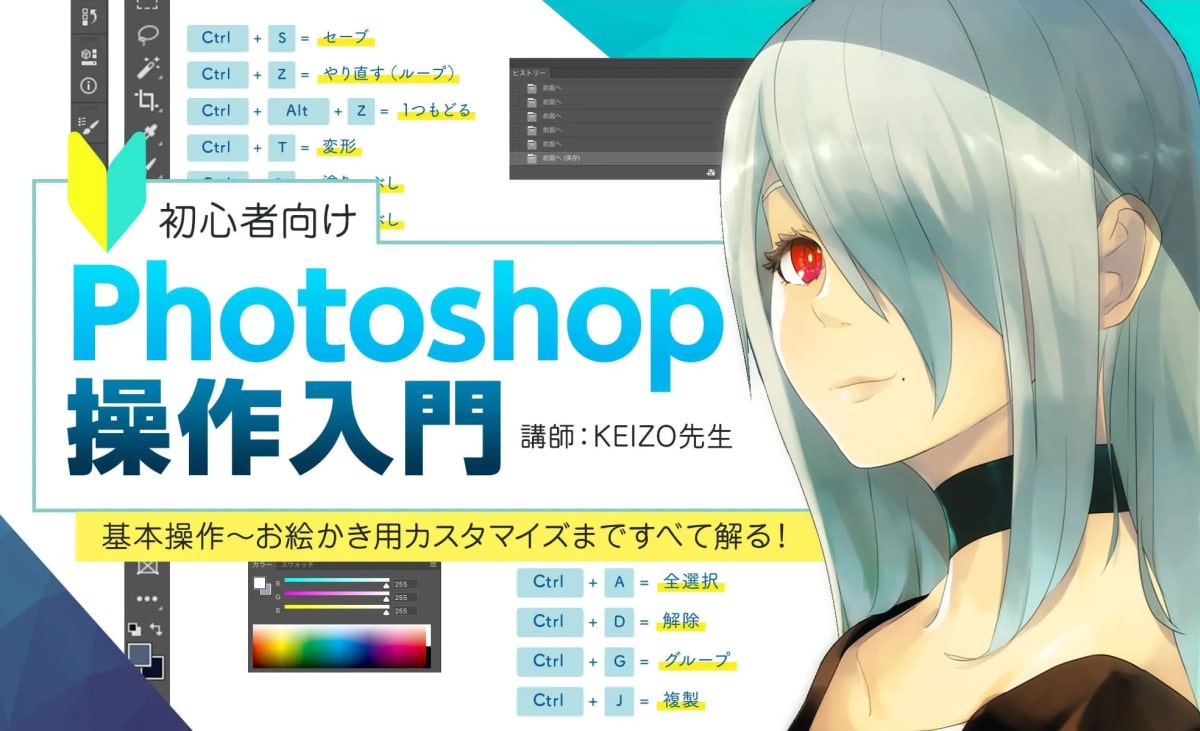
- ブラシやツールの基本的な使い方
- ブラシのカスタマイズ方法
- やり直しやキャンバスの回転など、基本操作の解説
- ショートカットの使い方
- 色相・彩度やクリッピングマスクなど、便利機能の解説
講師がPhotoshopを使いながら動画で解説をしていくので、操作の手順で迷うことなく学べます。
無料お試しでは、この講座をはじめとする200以上の講座が全部視聴できます!
パルミーの月謝制講座の詳細についてはこちらから!
初心者から絵師デビュー!
厚塗りのエッセンスを取り入れた「厚塗り風」イラストの描き方を解説!わかりやすい動画授業+質問相談サポートで、あなたの上達を更に加速【7日間の無料お試し実施中】
詳細はコチラ!Photoshopはイラスト制作や画像編集に便利なグラフィックソフトです。
様々な用途に使える多機能なソフトウェアなので、イラスト制作に必要なツール・機能をピックアップして覚えたいですね。
今回は、パルミー月謝制講座「Photoshop操作入門講座」より、内容を一部抜粋してご紹介します。
イラスト入門者向けの、Photoshopの使い方を見ていきましょう。
Photoshopを使うためには?
Photoshopはサブスクリプションで購入可能
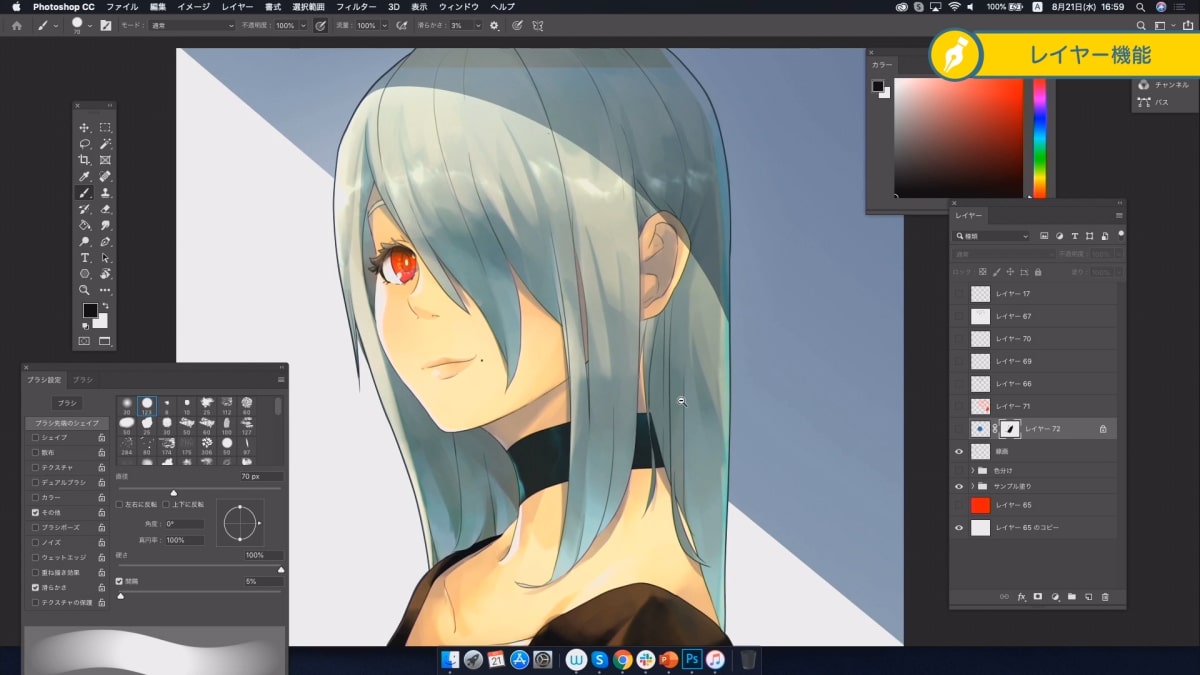
Photoshopを使うためには、AdobeのホームページでAdobe IDを作成して、Creative Cloudのプランを購入する必要があります。
Creative Cloudでは、下記の3つのプランでPhotoshopを使用することができます。
- フォトプラン
- Photoshop単体プラン
- コンプリートプラン
Photoshopを安く使えるのはフォトプラン(20GB)
フォトプランには2種類あり、クラウドストレージの容量(ネット上にファイルを保存できる容量)に違いがあります。
フォトプラン(20GB)が最も安くPhotoshopを使えるのでオススメです。
Photoshop単体プランはクラウドストレージを100GBまで使用することができ、ペイントソフトのFrescoも使えます。
フォトプランは年単位の契約ですが、単体プランは月単位で契約できるのもメリットです。
コンプリートプランでは、IllustratorやAfter Effectsなど、Photoshopの他にも様々なAdobe製品を使用できます。
Photoshopの基本操作
新規ファイルの作成
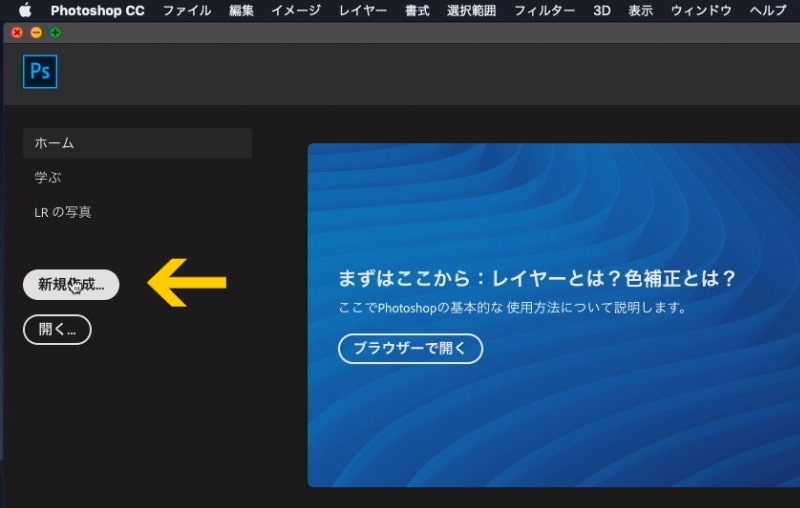
Photoshopを立ち上げた後の画面を表示しています。
まずは、イラストを描くためのキャンバスを表示してみましょう。
画面の左側にある[新規作成]を押します。
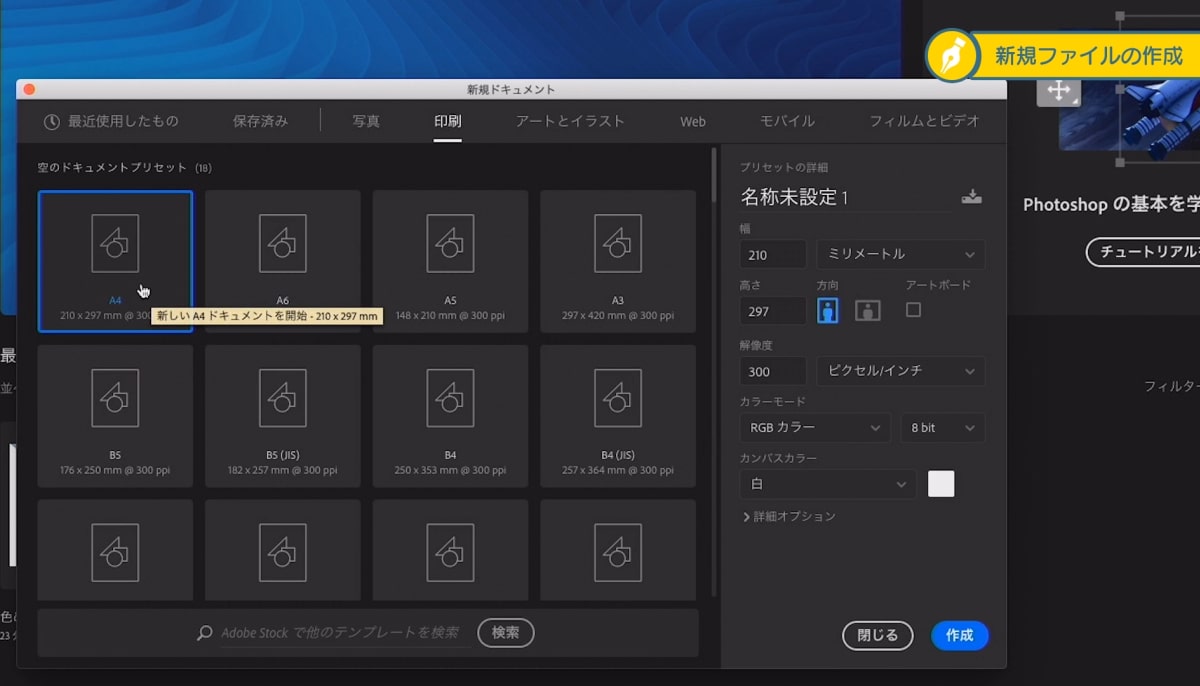
新規ドキュメントのウィンドウが表示されました。
ウィンドウの上部にあるタブから[印刷]を選ぶと、A4やA5などの用紙サイズの一覧が表示されます。
用紙サイズを選択したら、ウィンドウの右下にある[作成]を押します。
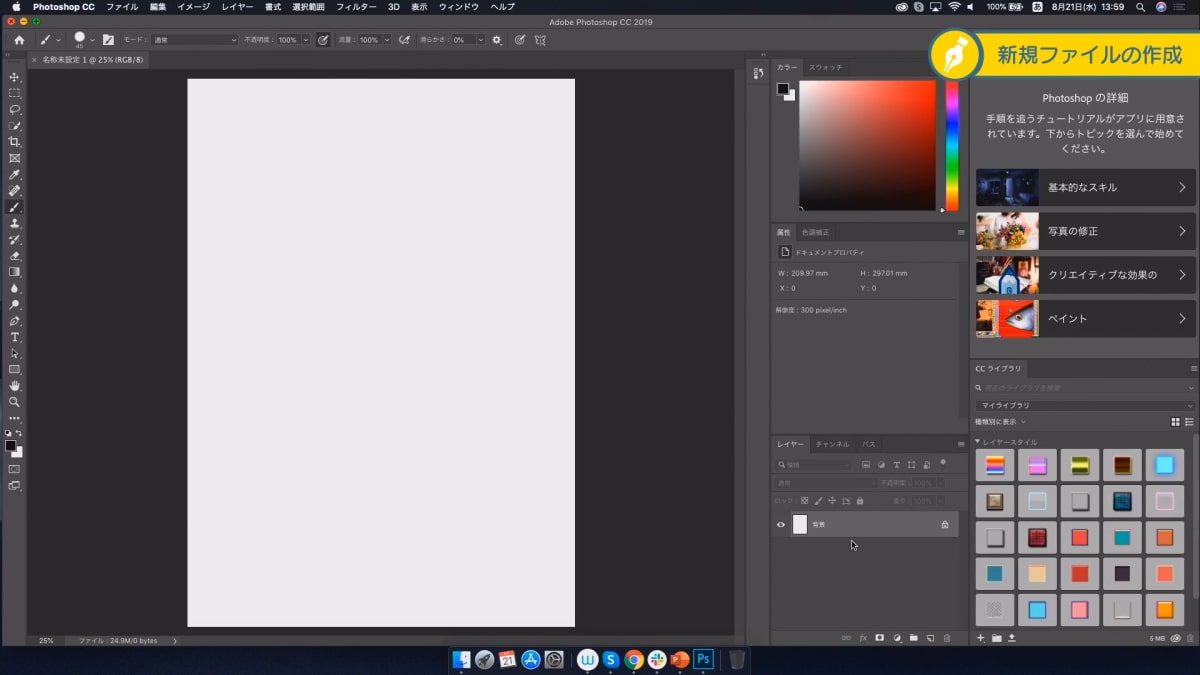
キャンバスの画面が表示されました。
画面を整理する
不要なパネルを閉じる
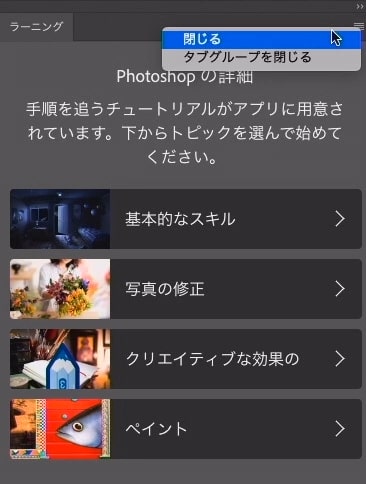
Photoshopを初めて立ち上げた直後は、お絵描きに不要なパネルも表示されています。
使わないパネルは非表示にしてしまいましょう。
パネル内の右上にあるボタンからパネルメニューを出し、[閉じる]を選択すると、パネルが非表示になります。
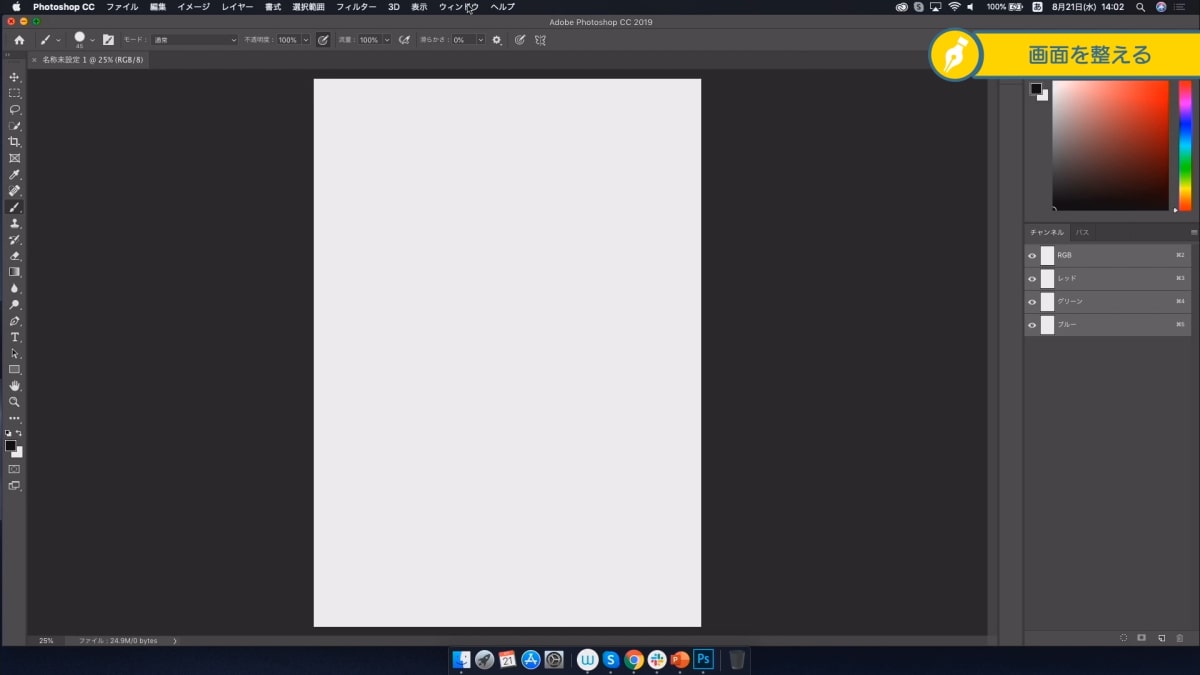
ラーニングやCCライブラリのパネルが非表示になったことで、画面を広く使えるようになりました。
パネルを再表示する
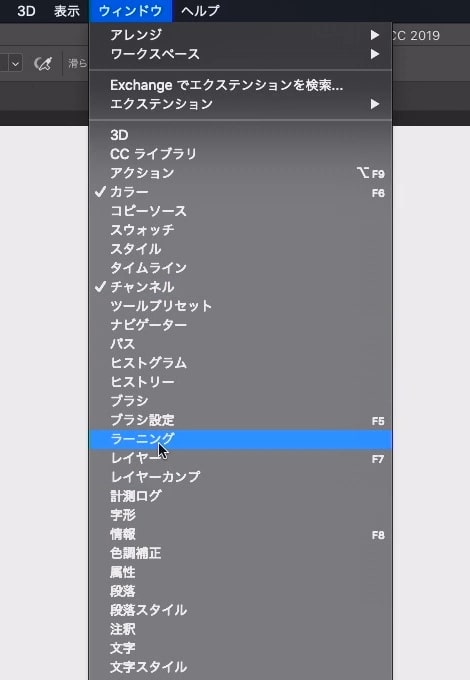
パネルを再表示したい場合は、メニューバーの[ウィンドウ]から表示したいパネルを選択します。
ナビゲーターパネルが便利
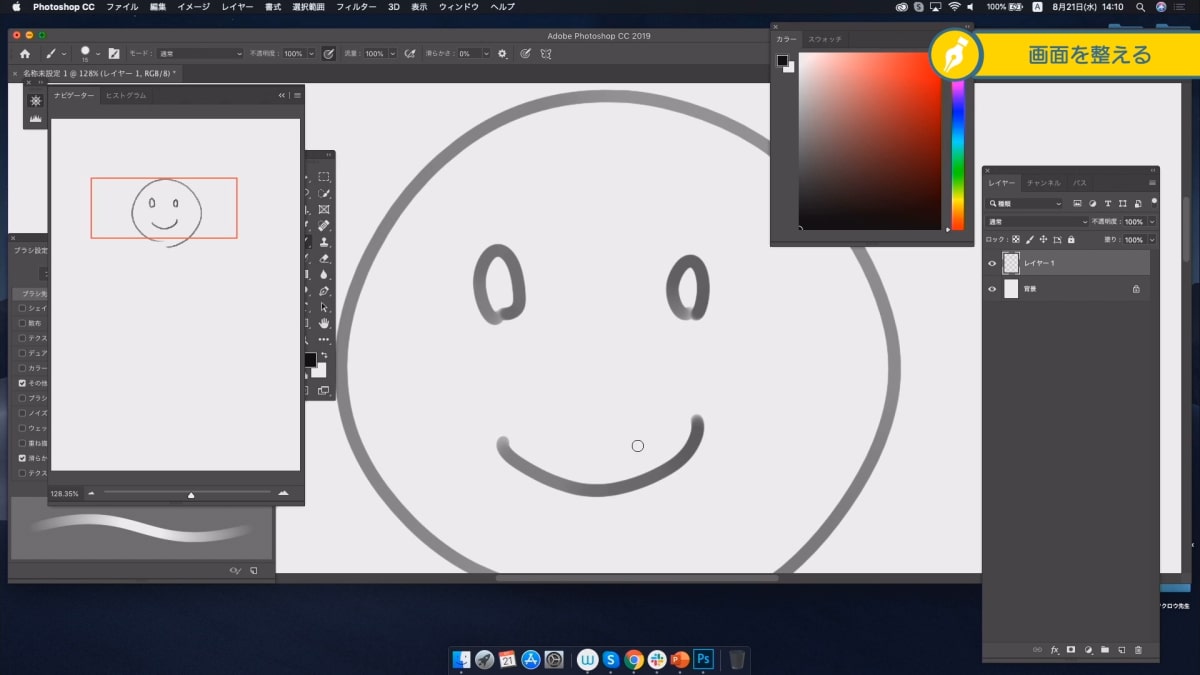
[ウィンドウ]→[ナビゲーター]を選択すると、ナビゲーターパネルが表示されます。
ナビゲーターパネルは、キャンバスのサムネイルを表示する機能です。
細部を描きながらナビゲーターパネルで絵の全体像を確認する、といった使い方ができます。
イラスト制作に便利なので、ぜひ使ってみてください。
まずはこの9つから始めよう!Photoshopのツールの使い方
頻繁に使用するツールパネル

ツールパネル内にはブラシや塗りつぶし、消しゴムなど、様々なツールが入っています。
お絵描きをするための道具が入っている箱のようなもので、頻繁に使用するパネルです。
①移動ツール
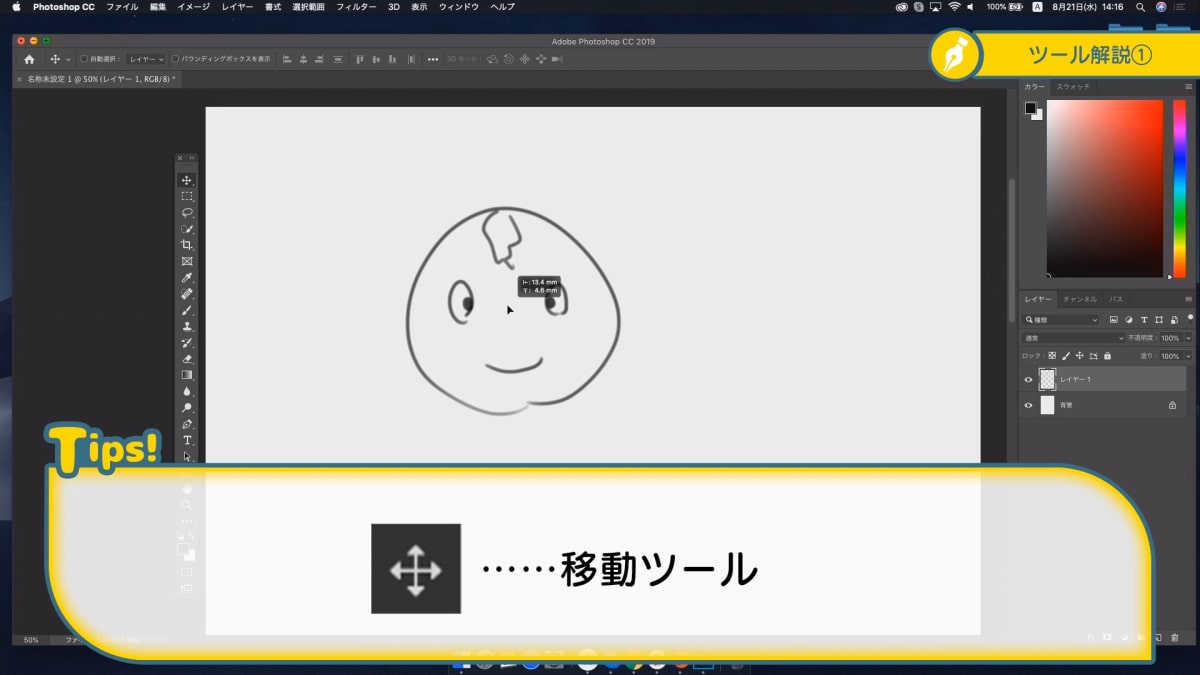
矢印のボタンは[移動ツール]で、キャンバスに描かれているものをドラッグ操作で移動できます。
②長方形選択ツール
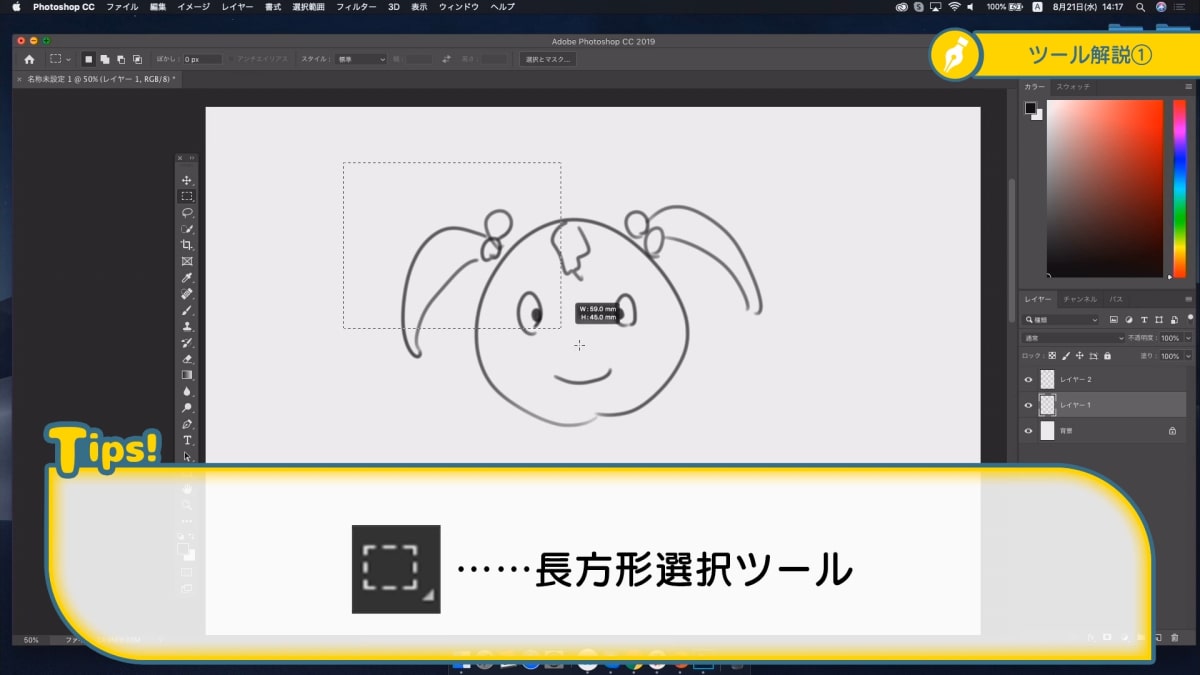
[長方形選択ツール]を使うことで、長方形の選択範囲を作ることができます。
選択範囲を作成している場合、点線で囲まれている範囲内のみに、色塗りや移動などの各操作を行えます。
選択範囲を解除したい場合は、選択範囲外をクリックするか、メニューバーの[選択範囲]→[選択を解除]を押します。
ツールアイコンを長押しで別ツールを表示
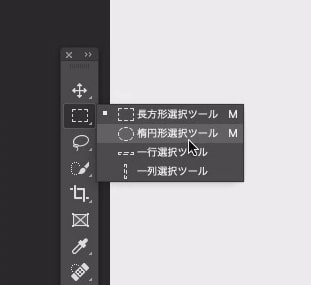
ツールアイコンの右下にある三角形マークは、非表示のツールがあることを示しています。
[長方形選択ツール]のアイコンを長押しすると、[楕円形選択ツール]などの別のツールが表示され、ツールを切り替えることができます。
③なげなわツール
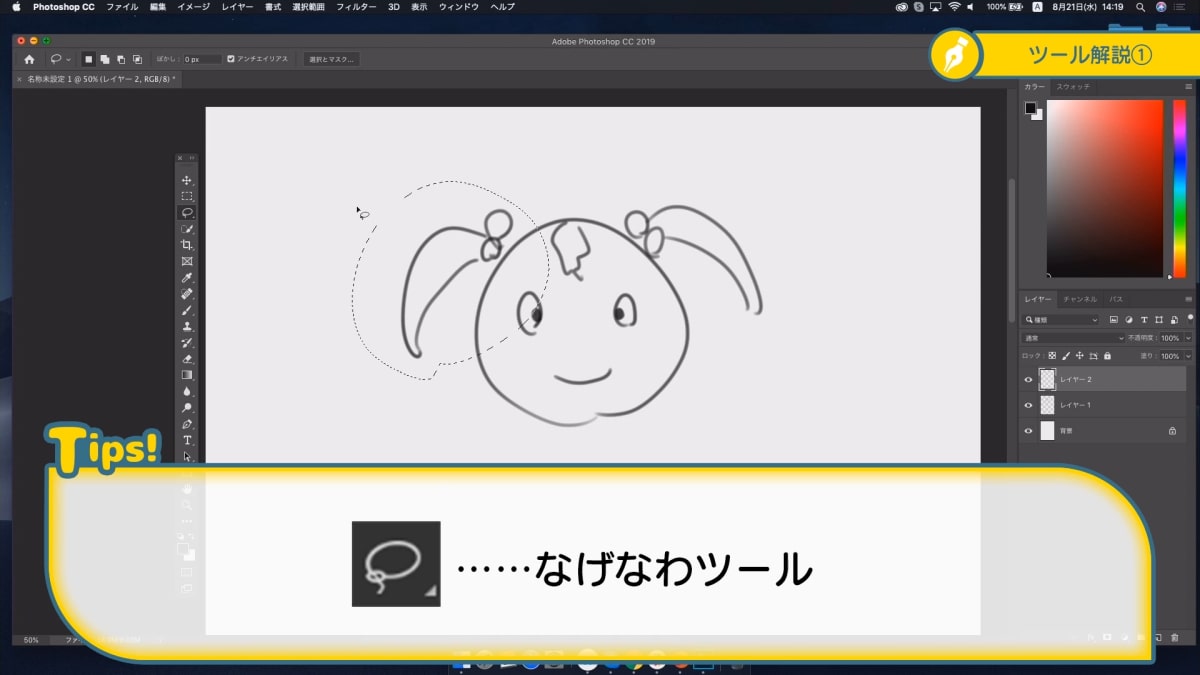
[なげなわツール]は、ドラッグ操作で選択範囲を自由に作ることができます。
選択したい対象の形に合わせて、[長方形選択ツール]や[なげなわツール]を使い分けてみてください。
④ブラシツール
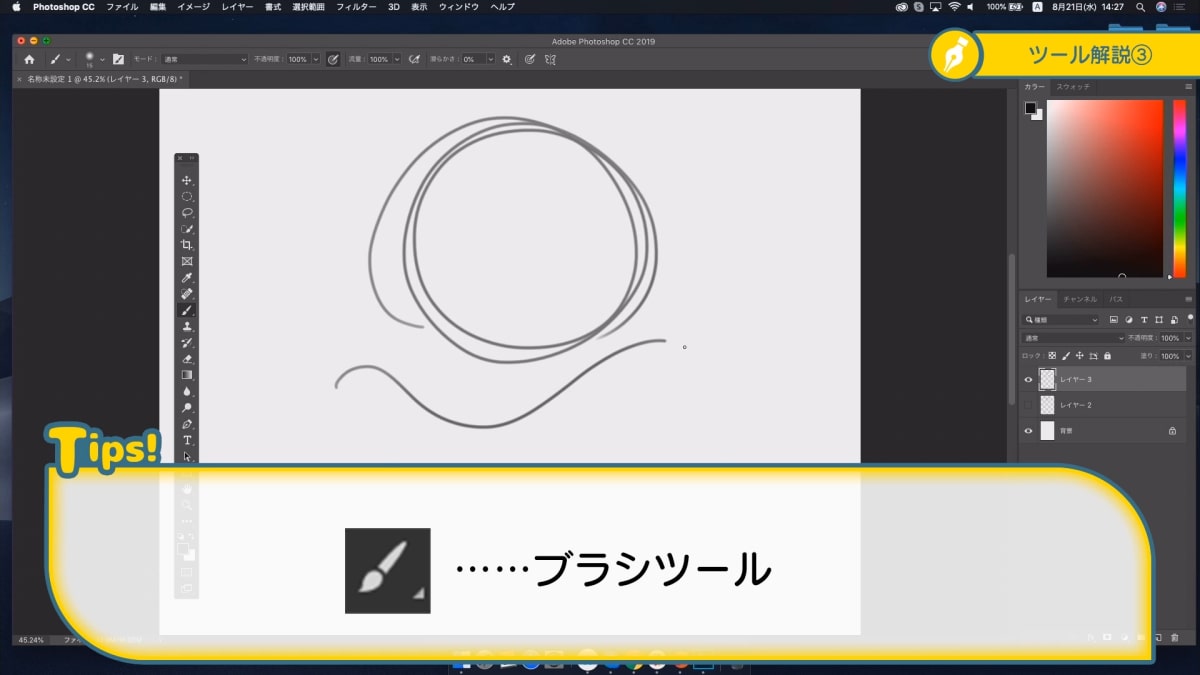
お絵描きで最も使用するツールが[ブラシツール]です。
ドラッグ操作でキャンバスに色を塗ることができます。
マウスのドラッグ操作では絵が描きづらいので、多くの場合はペンタブレットを用いてイラストを制作します。
ブラシ設定パネルを表示する
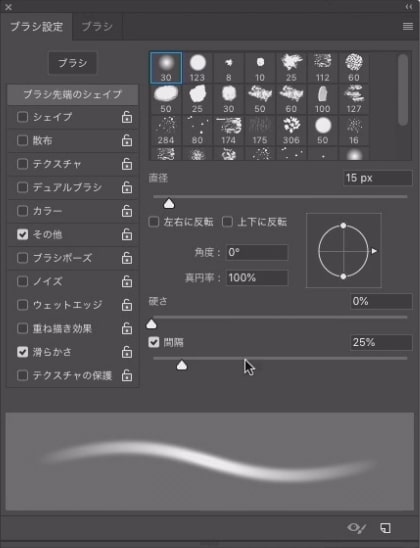
[ウィンドウ]→[ブラシ設定]を選択すると、ブラシ設定パネルが表示されます。
ブラシ設定パネルでは、ブラシの描き味などを細かく調整できるので、表示しておくと便利です。
キャンバス上の絵が消せる[消しゴムツール]も、ブラシ設定パネルからパラメータを調整できます。
手ブレ補正を設定する
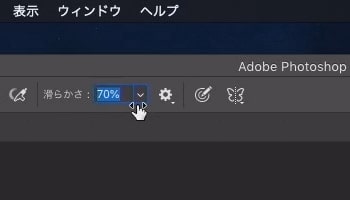
ブラシ設定パネルや、メニューバーの下にあるオプションバーでは、ブラシの「滑らかさ」を調整できます。
「滑らかさ」の値を上げることで、手ブレを補正して絵を描くことができます。
色を変更する
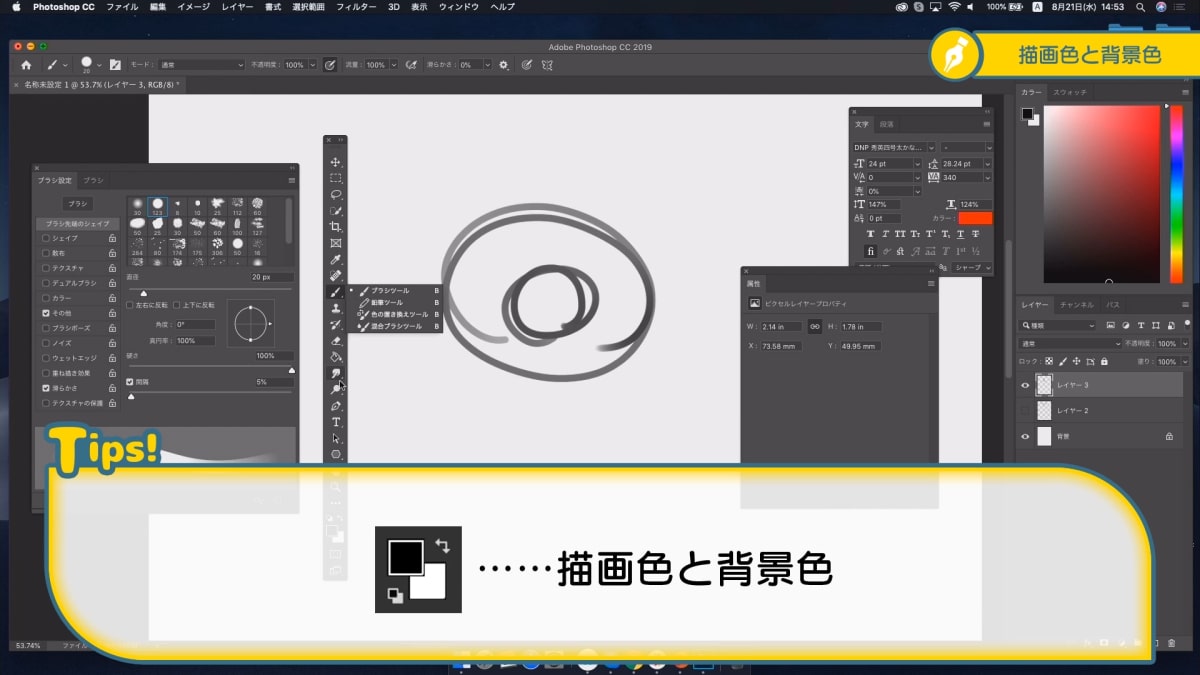
ツールパネル内には、「描画色と背景色」という項目があります。
二種類の色のボタンがある内の、上側にあるのが「描画色」で、ブラシで使用している色です。
クリックをするとカラーピッカーが表示されます。
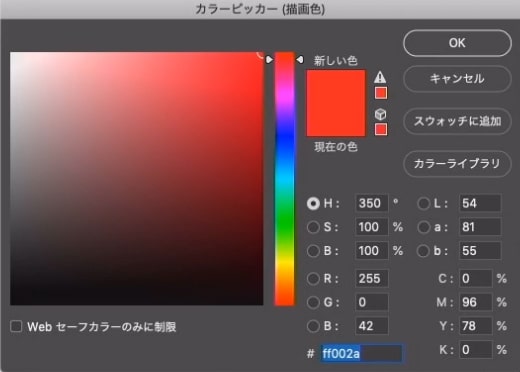
カラーピッカーで新しい色を選択することにより、ブラシの色を変更できます。
スポイトへ切り替える
[スポイトツール]は、キャンバス上に描かれている色をスポイトで取って、「描画色」や「背景色」に指定できる機能です。
すでに塗った色に手早く切り替えたいときに便利で、お絵描きでも多用するツールです。
[ブラシツール]を使用している最中に、Windowsでは「Alt」キーを押している間は[スポイトツール]に切り替わります。
※macOSでは、「option」キーを押している間は[スポイトツール]に切り替わります。
⑤混合ブラシツール
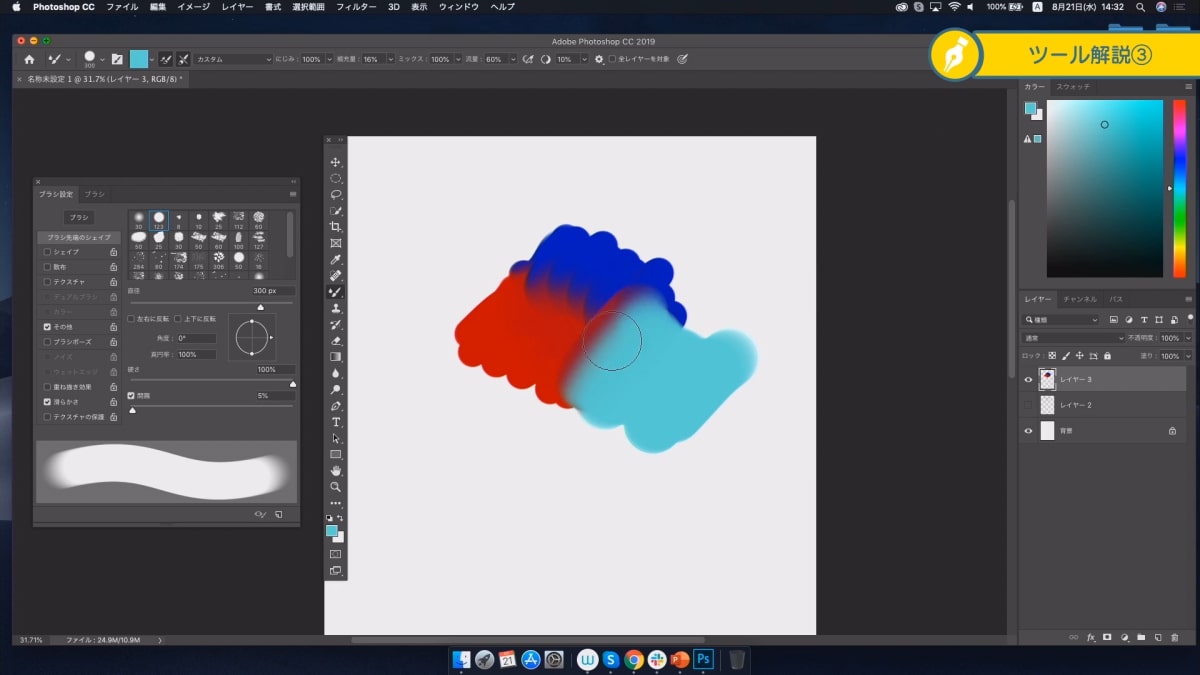
[ブラシツール]のアイコンを長押しすると、[混合ブラシツール]が表示されます。
[混合ブラシツール]では、絵の具のように色を混ぜながら絵を描くことができます。
⑥グラデーションツール
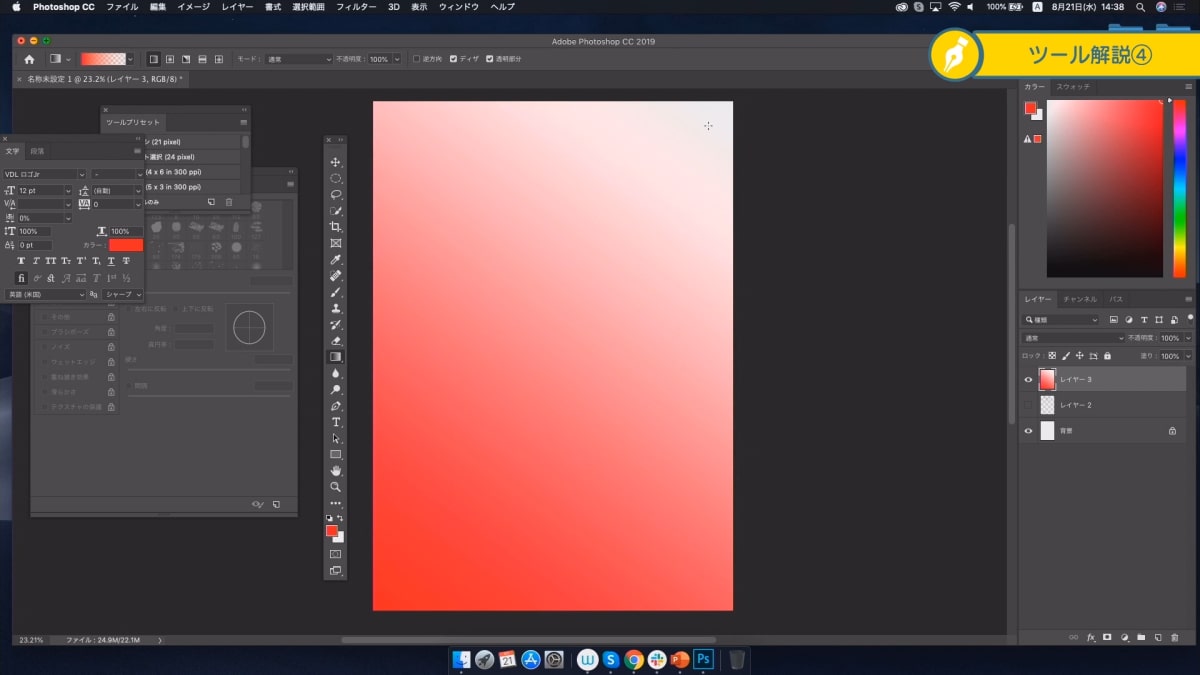
[グラデーションツール]を使えば、指定した色から色まで、滑らかなグラデーションを作ることができます。
3色以上の色を指定することも可能で、イラスト制作では空などの下地に便利です。
⑦塗りつぶしツール
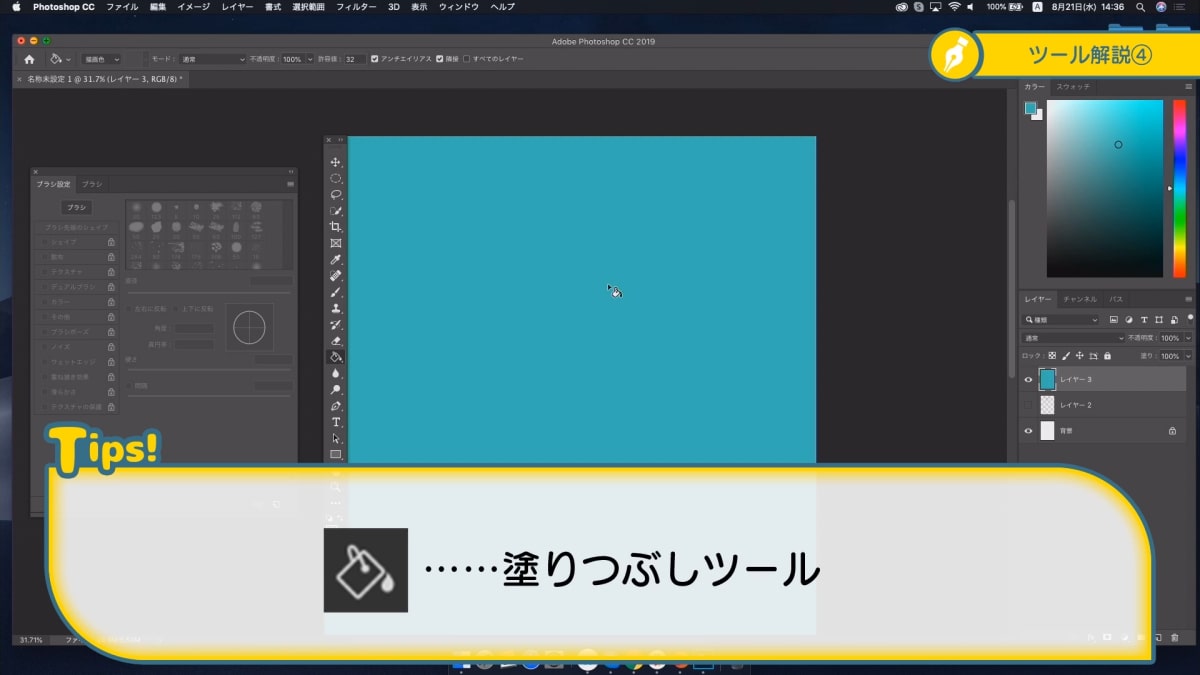
[グラデーションツール]のアイコンを長押しすると、[塗りつぶしツール]が表示されます。
[塗りつぶしツール]では、指定した範囲を「描画色」の色で塗りつぶせる機能です。
イラスト制作では、線画を作成した後の下塗りやパーツ分けに[塗りつぶしツール]が便利です。
⑧ぼかしツール
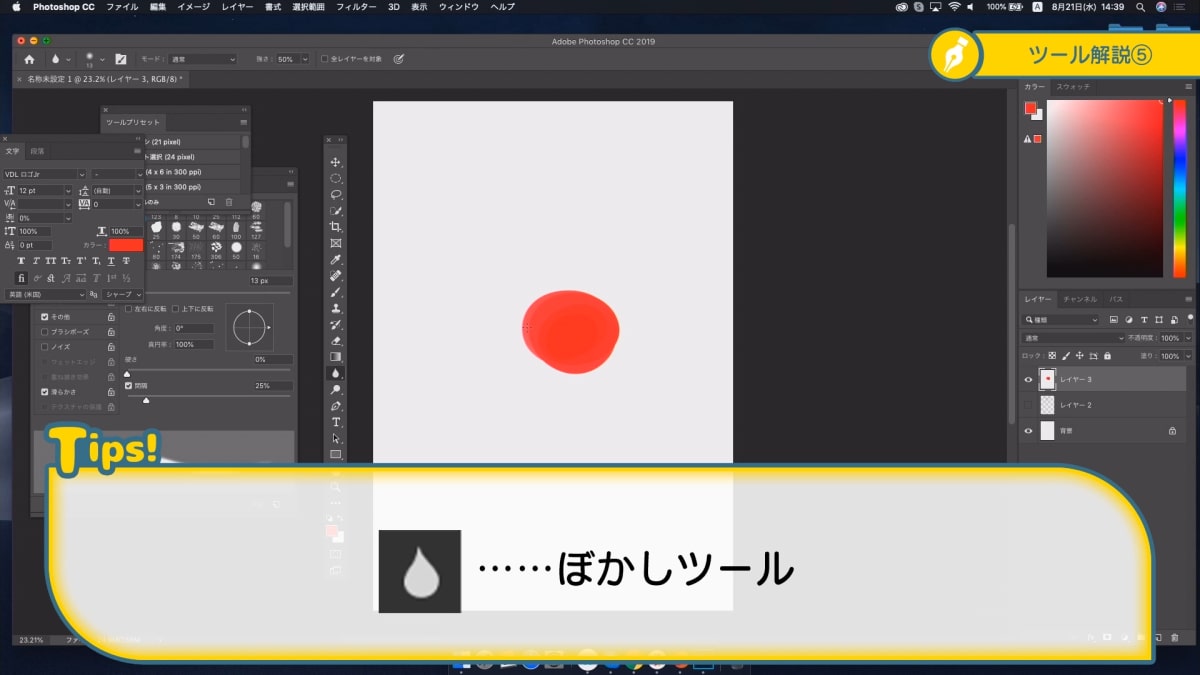
[ぼかしツール]でキャンバス上の色が塗られている箇所をなぞると、なぞった部分をぼかすことができます。
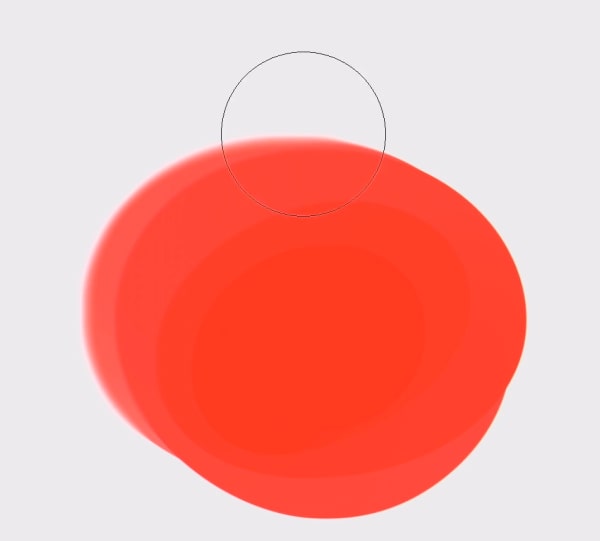
ぼかす幅や強さなどのパラメータも設定できます。
ラフで使用することは少ないですが、色塗りの工程で活躍するツールです。
⑨指先ツール
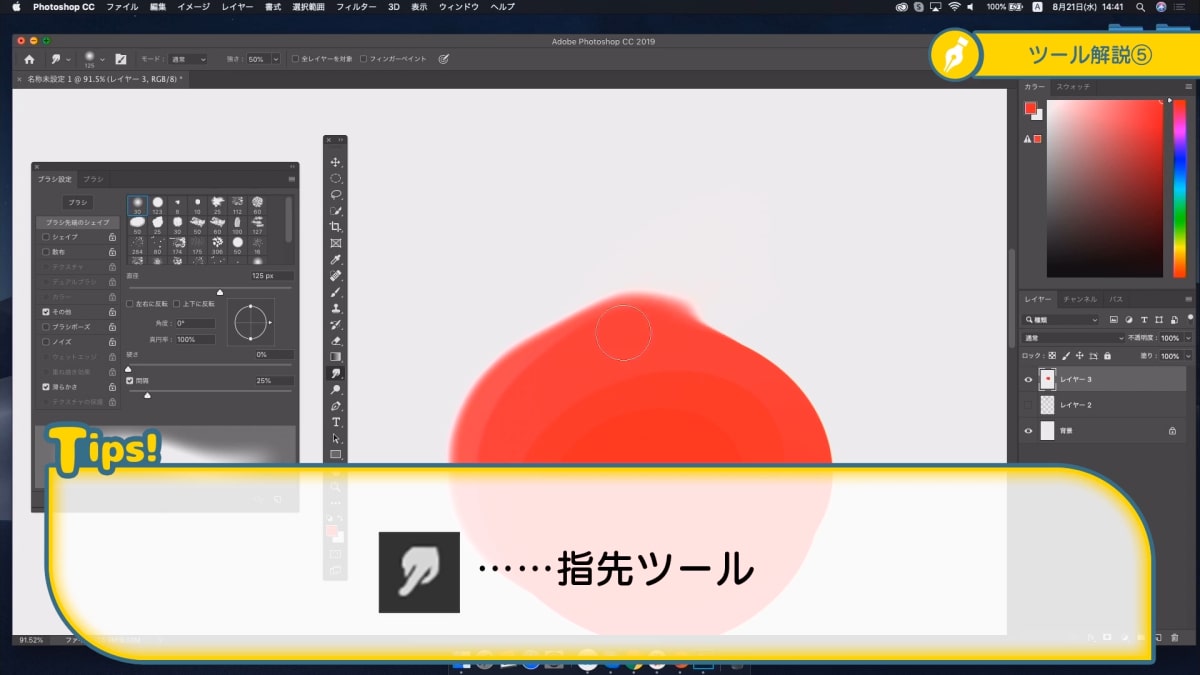
[ぼかしツール]のアイコンを長押しすると、[指先ツール]が表示されます。
[指先ツール]でキャンバス上の色が塗られている箇所をなぞると、指で引っ張って伸ばしたような効果が得られます。
[ぼかしツール]と同様に、色塗りの段階で使用することが多いツールです。
Photoshop操作入門講座をもっと詳しく動画で解説!7日間の無料お試しで視聴しよう!
パルミーの月謝制講座「Photoshop操作入門講座」では、他にもお絵描きに役立つツール・機能を動画で解説しています。
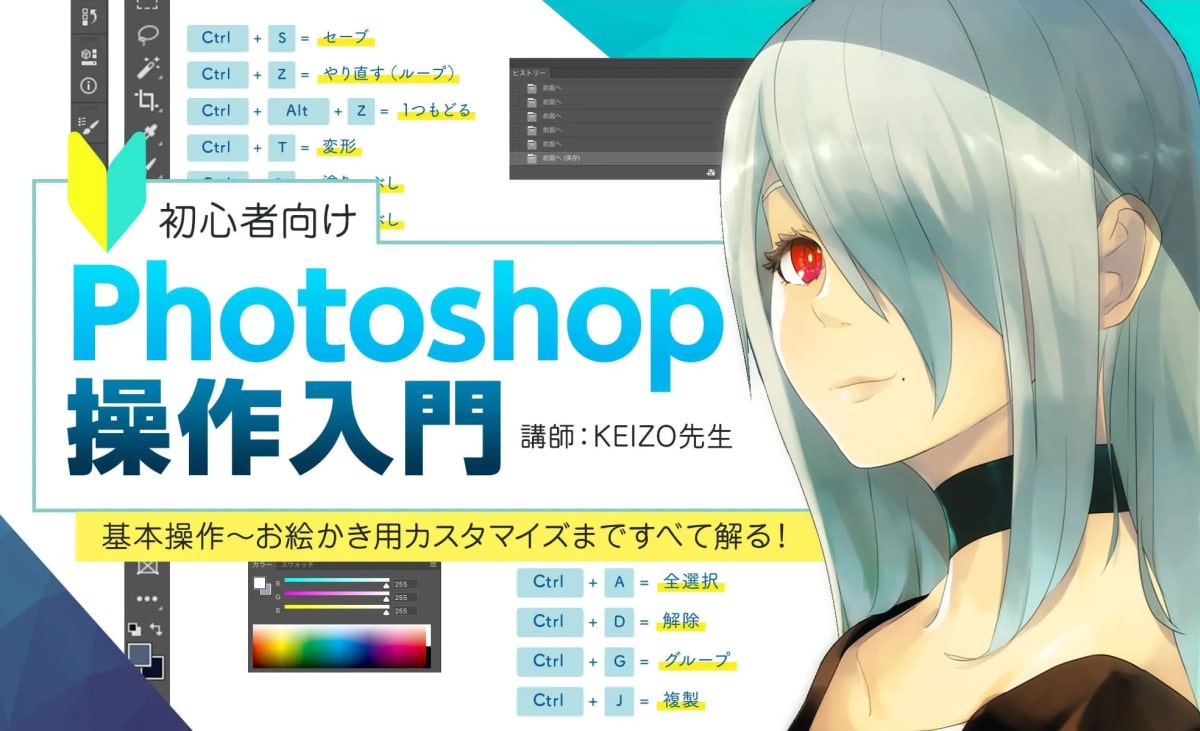
- ブラシやツールの基本的な使い方
- ブラシのカスタマイズ方法
- やり直しやキャンバスの回転など、基本操作の解説
- ショートカットの使い方
- 色相・彩度やクリッピングマスクなど、便利機能の解説
講師がPhotoshopを使いながら動画で解説をしていくので、操作の手順で迷うことなく学べます。
無料お試しでは、この講座をはじめとする200以上の講座が全部視聴できます!
パルミーの月謝制講座の詳細についてはこちらから!
イラレポを投稿しよう

