

 【イラスト初心者必見!】デジタルで色塗りを始めよう。クリスタを基本から解説
【イラスト初心者必見!】デジタルで色塗りを始めよう。クリスタを基本から解説
デジタルで色塗りをするには何から始めればいいの?
まずは、アニメ塗りやレイヤーなどのデジタルイラストの基礎知識を学んでから、ペイントソフトの使い方を覚えましょう!
今回は、パルミー月謝制講座「はじめての色塗り講座」より、内容を一部抜粋してご紹介します。
デジタルイラストの基礎知識や、ペイントソフトのCLIP STUDIO PAINTを使った色塗りの手順を解説しています。
デジ絵初心者にオススメのペイントソフトは?
PCでイラストを描きたいけれど、どのペイントソフトを使えばよいのか分からない……。
ペイントソフトの中では、CLIP STUDIO PAINT(クリスタ)が初心者の方にもオススメです。
ペイントソフトのクリスタ
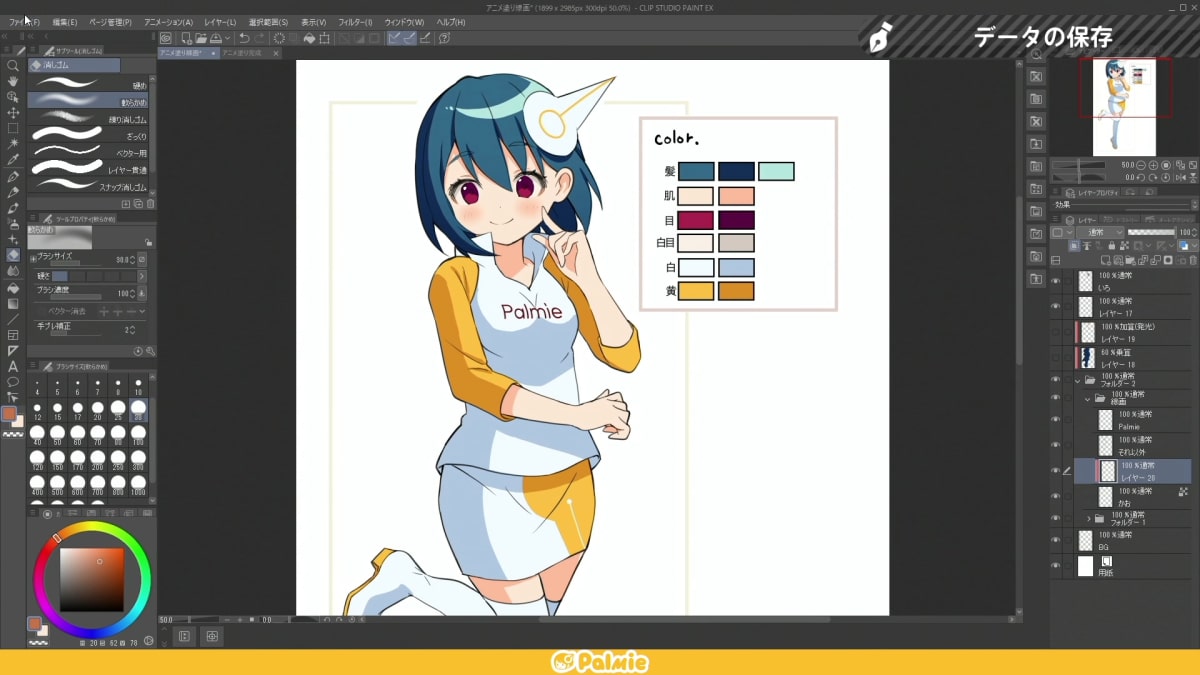
クリスタは、イラスト・マンガ・アニメーションなどの作品を制作できるペイントソフトです。
PCやスマホ・タブレットなど、様々なデバイスで使えます。
クリスタには、イラスト制作に便利な様々なツールが搭載されています。
デジタルイラストの入門者の方にも人気があるので、ぜひ使ってみてください。
クリスタの購入プラン
・DEBUT版、PRO版、EX版の3つのモデルがある
・一括払いの他にも、月額プランがある
クリスタのDEBUT版は、PCのの購入特典などに付属しているモデルなので、市販はされていません。
EX版はPRO版よりも高価ですが、PRO版には搭載されていない機能も使うことができます。
イラスト制作のみで使いたい方にはPRO版がオススメで、漫画やアニメーションなども制作したい方はEX版も検討してみてください。
月額プランや体験版も提供されているので、お試しで使うこともできます。
デジタルイラストの基礎知識
①塗り方の種類

デジタルイラストには、様々な色塗りの手法があります。
まずは、基本的な塗り方の「アニメ塗り」と「ブラシ塗り」の2種類から覚えるのがオススメです。
アニメ塗り
アニメのような、影をはっきりさせた塗り方です。
ブラシ塗り
アニメ塗りにぼかしを加えた塗り方です。
アニメ塗りと比べると、影の境界の部分が滑らかに塗られていますね。
②レイヤーとは何か?
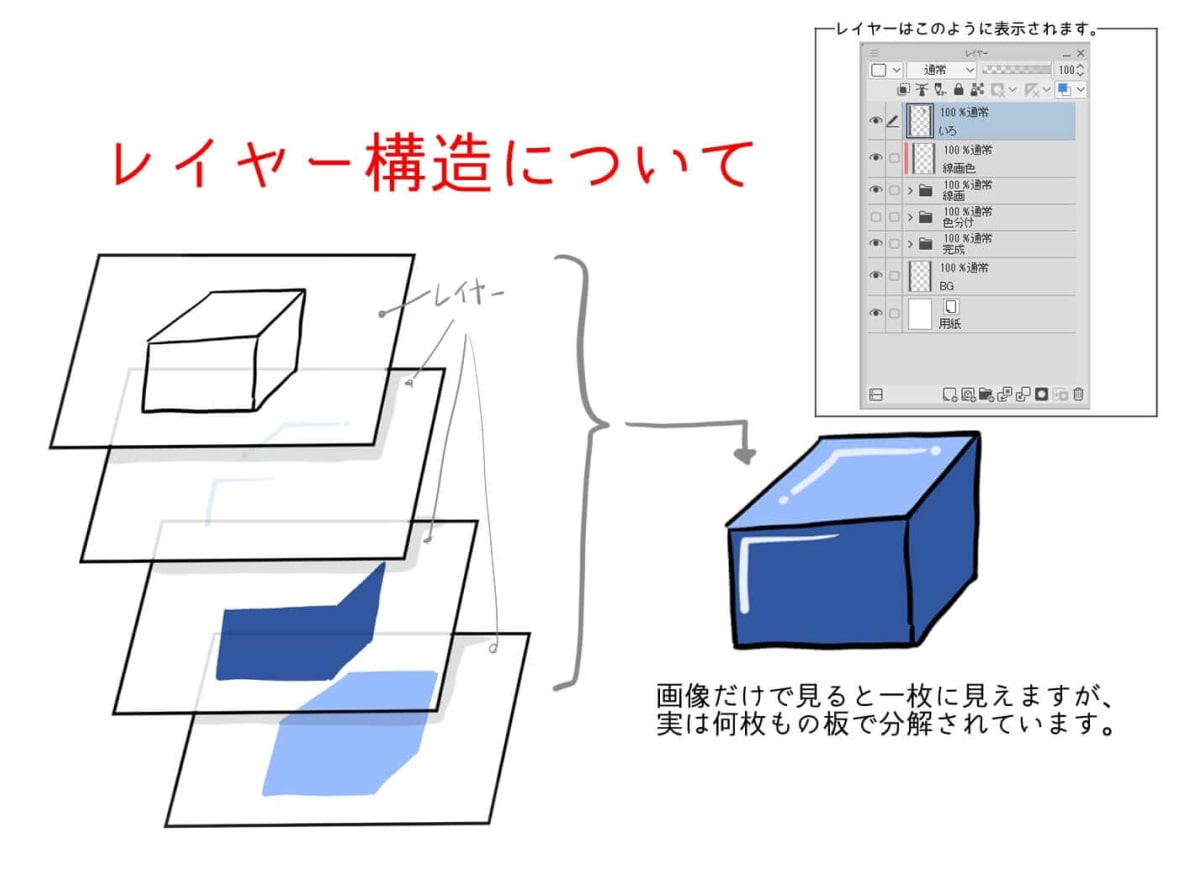
レイヤーを重ねて絵に見せる
デジタルイラストで使用するペイントソフトには、「レイヤー」という機能が備わっています。
画像だけだと1つの直方体に見えますが、内部的には線画・ハイライト・影色・ベース色……といったように、複数のレイヤーが重なって直方体の絵に見せています。
レイヤーは、1枚の絵を構成する層のような役割をしていると覚えておきましょう。
レイヤーを分けるメリット
・レイヤーを分けることで、部分的な修正が簡単になる
・ペイントソフトにはレイヤー単位で処理する機能が多く、制作上の都合が良い
③色塗りの流れ
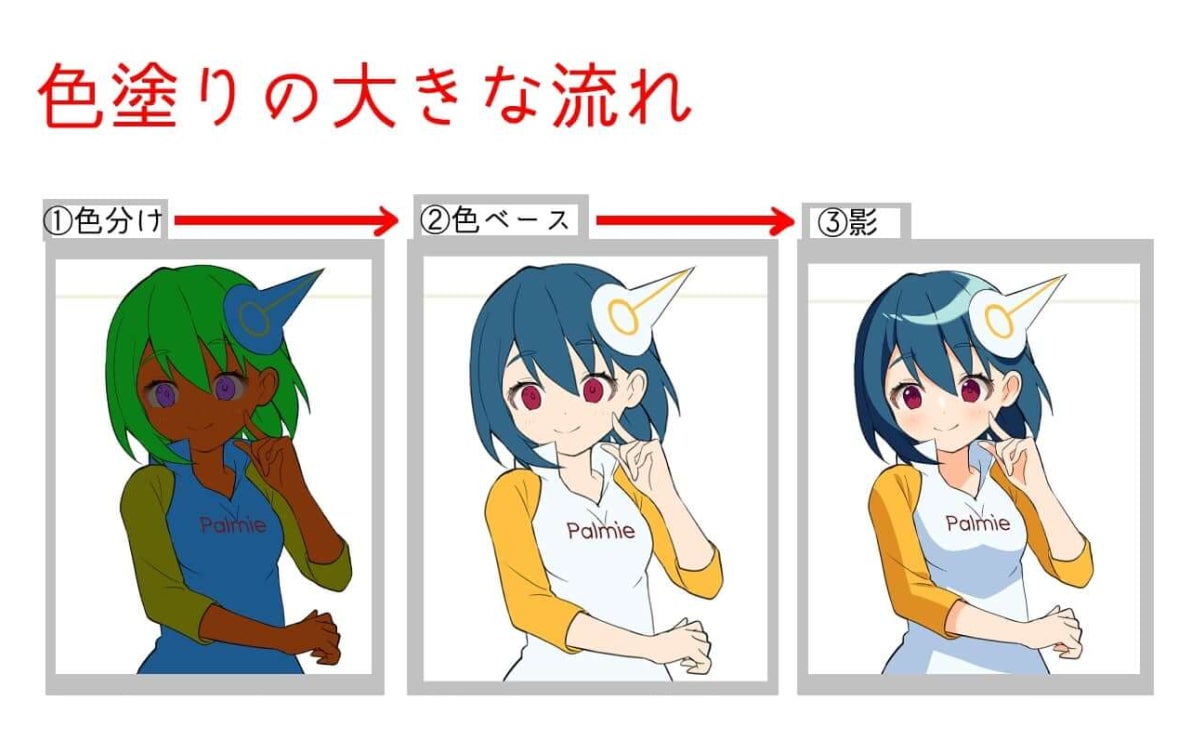
色塗りの基本の工程は、大きく分けて3つのステップに分けられます。
- 色分け
- 色ベース
- 影つけ
1.色分け
色分けは、キャラクターのパーツごとに色を分ける作業です。
パーツごとに色分けをして範囲を決めておくことで、パーツからはみ出さずに影つけができます。
色と色の間の塗り残しを見えやすくするために、目立つ色で色分けをしましょう。
2.色ベース
色分けで塗った仮りの色を、キャラクターの本来の色に戻す作業です。
デジタルイラストでは、キャンバスに塗ってしまった後でも、簡単に色を変更することができます。
3.影つけ
キャラクターの本来の色に戻した後は、影をつけていきます。
必要に応じて、ハイライトやエフェクトなどを付けて、イラストの完成です。
クリスタの機能・ツール
①新規ファイルの作成
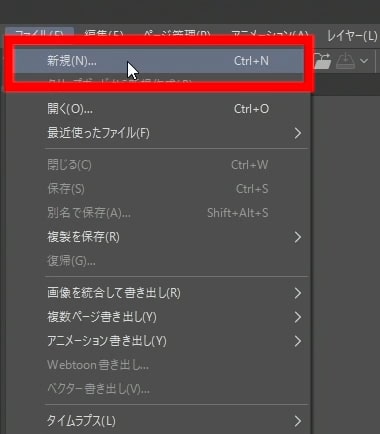
まずは、イラストを描くためのキャンバスを用意しましょう。
クリスタを起動した後に、画面上部のメニューバーから[ファイル]→[新規]を選択します。
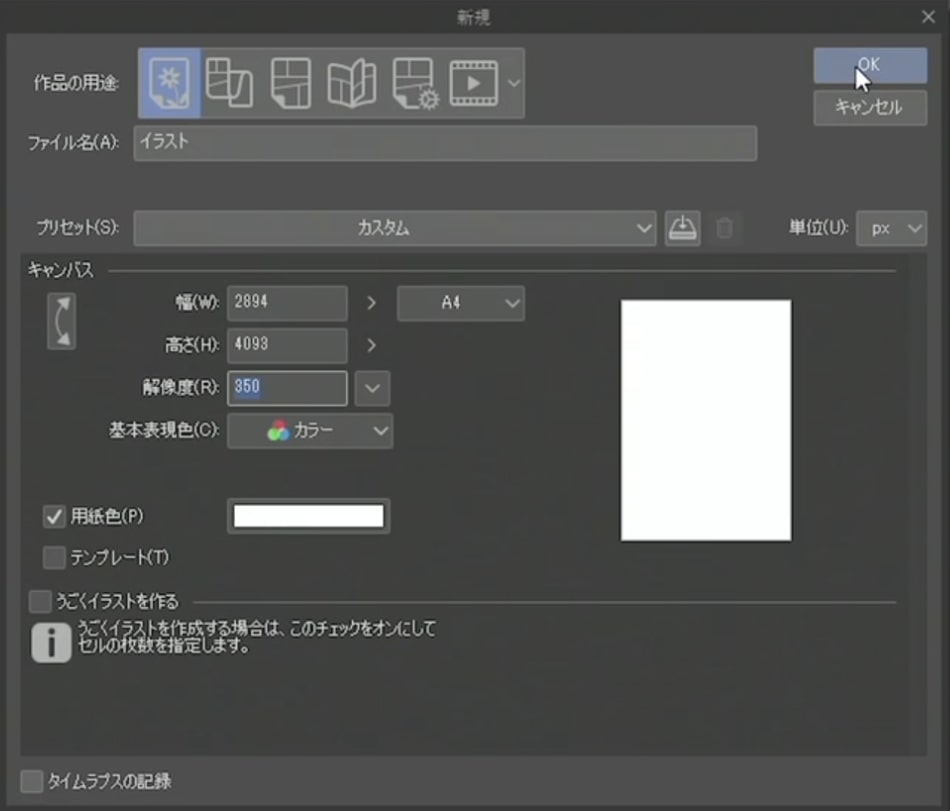
新規ファイル作成のダイアログが表示されます。
作品の用途を「イラスト」に設定して、キャンバスの用紙サイズの項目に「A4」を設定します。
解像度が「350dpi」、基本表現色が「カラー」になっていることを確認したら、OKボタンを押します。
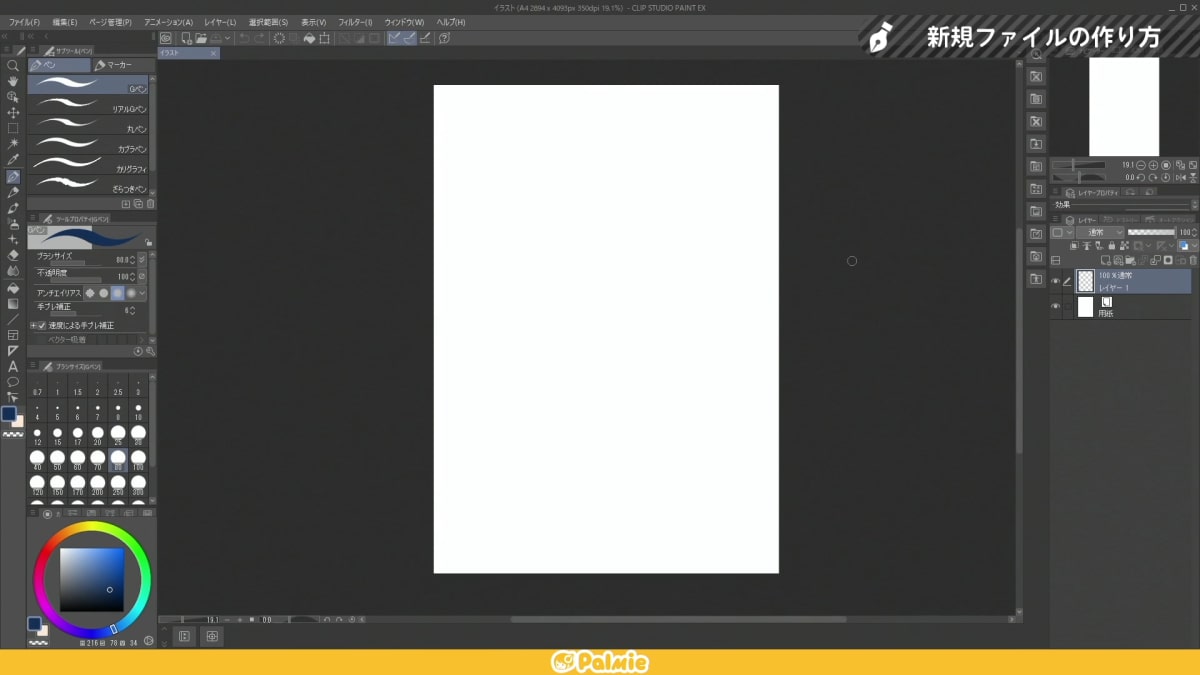
新しいファイルが作成されて、キャンバスが表示されました。
②色塗りで使用するツール
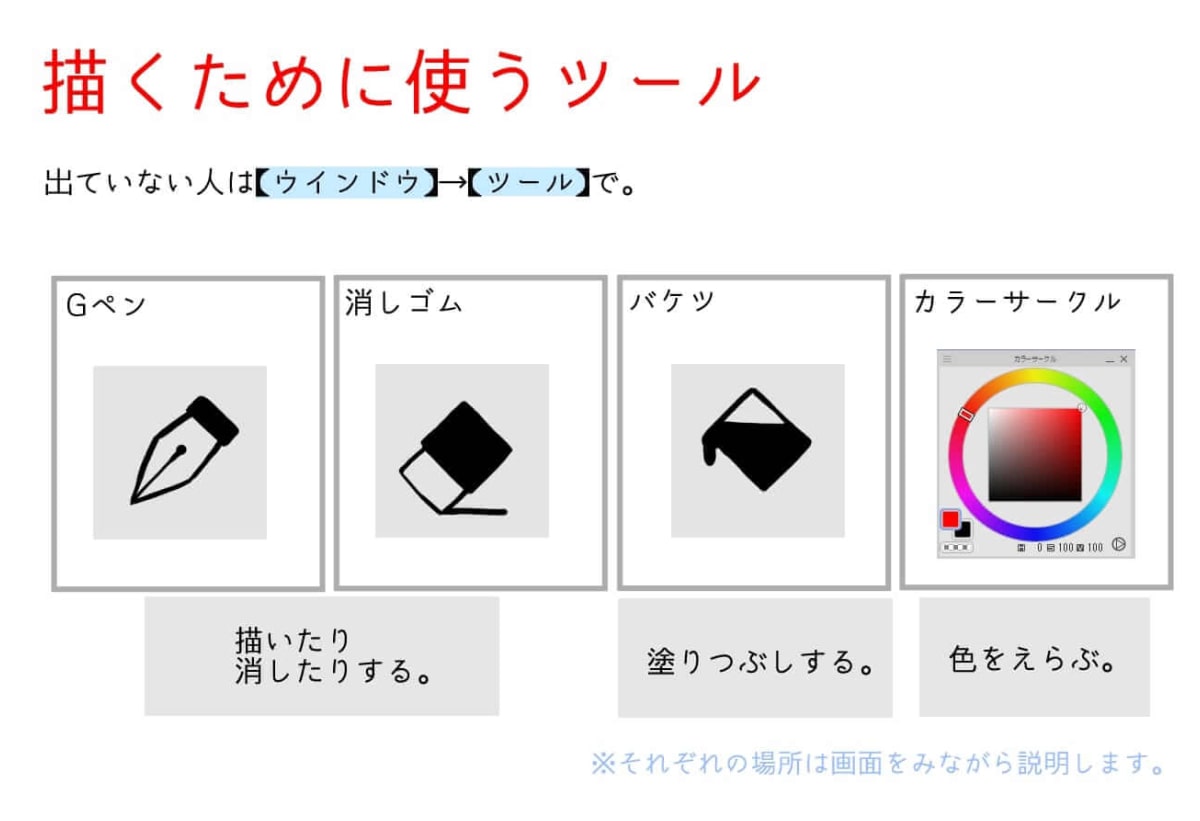
色塗りで頻繁に使用するクリスタのツールを紹介しています。
Gペン
色をはっきりと塗ることができるペンで、アニメ塗りにオススメです。
消しゴム
キャンバスに塗ってある色を消すことができます。
バケツ(塗りつぶし)
指定した範囲を塗りつぶすことができます。
色分けの工程で活躍するツールです。
カラーサークル
色を選ぶために使用します。
ツールパレット
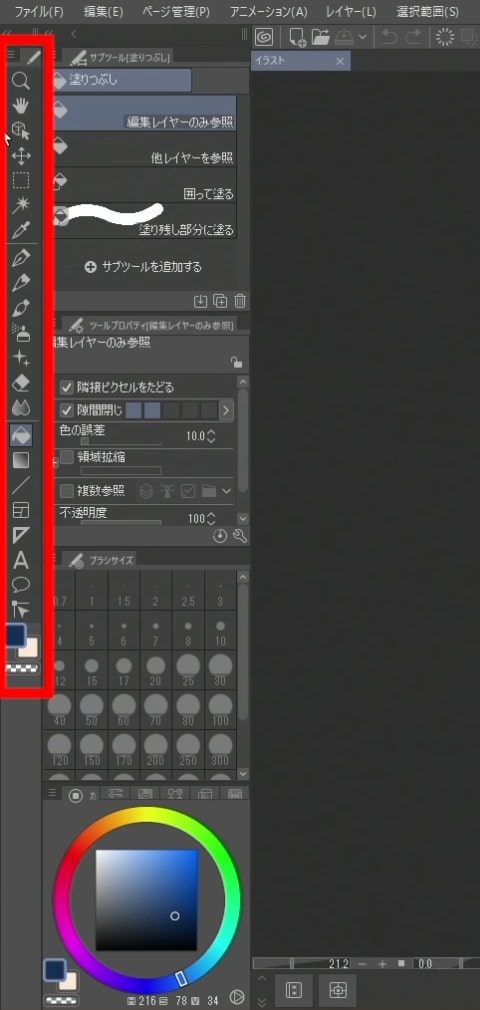
[Gペン]や[消しゴム]などのツールは、ツールパレットに格納されています。
ツールパレットは、デフォルトの状態だと画面左の方にあります。
ツールパレットが表示されていない場合は、メニューバーの[ウィンドウ]→[ツール]を選択しましょう。
③レイヤーの操作
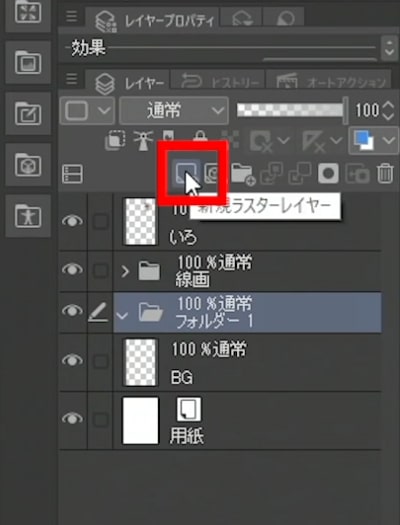
キャンバス画面の右の方にあるレイヤーパレットでは、レイヤーの操作ができます。
レイヤーパレットが表示されていない場合は、[ウィンドウ]→[レイヤー]を選択しましょう。
[新規ラスターレイヤー]のボタンを押すと、新しいレイヤーが作成されます。
色塗りをする場所に合わせて、レイヤーを作成・選択をしながらイラスト制作を進めていきます。
クリスタを使った色塗りの手順
①パーツごとに色を分ける
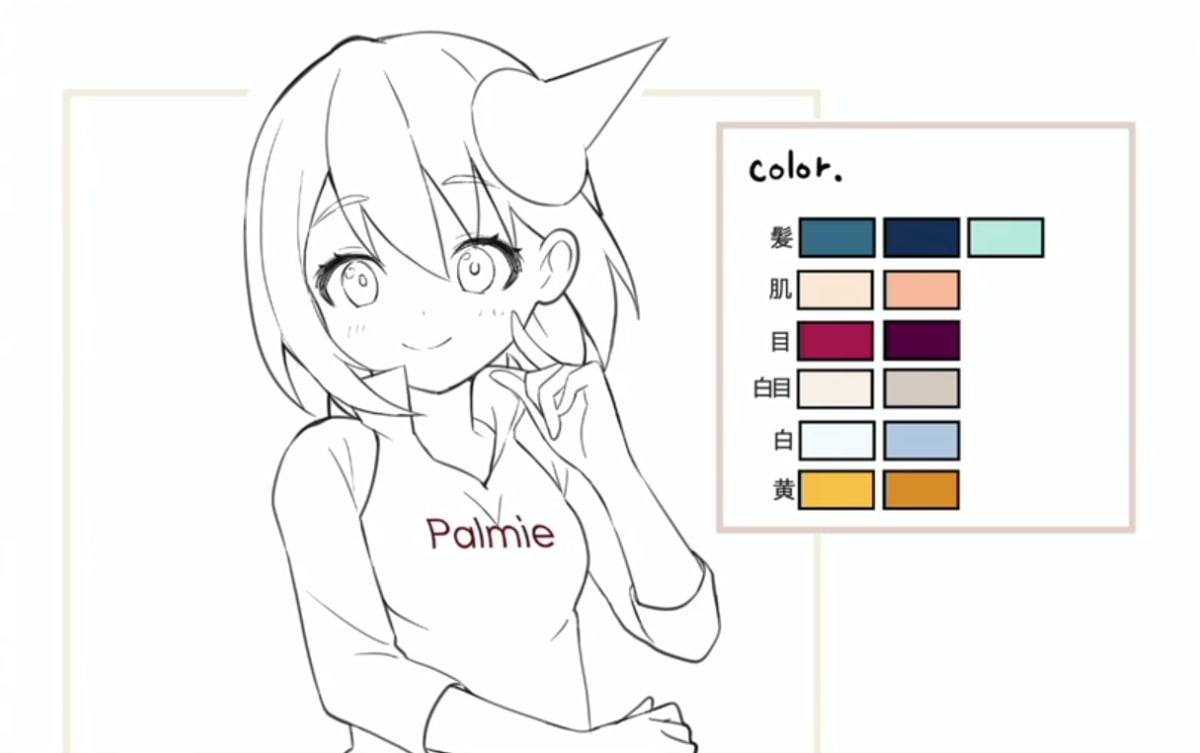
キャラクターの色分けをしていきます。
色分けの工程では、本来のキャラクターの色を使わずに、目立つ色を使って塗り残しを発見しやすくします。
作業するレイヤーを作成・選択する
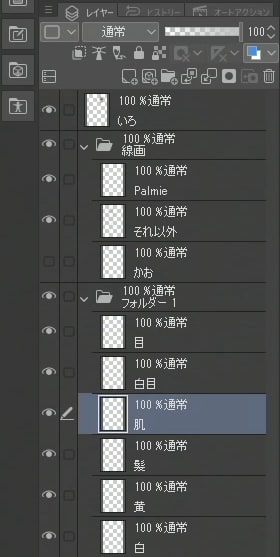
目・白目・肌……といったように、キャラクターのパーツごとにレイヤーを分けて色分けをします。
肌の色分けをしたい場合は、レイヤーパレットから「肌」レイヤーを選択しましょう。
塗りつぶしツールで簡単に塗る
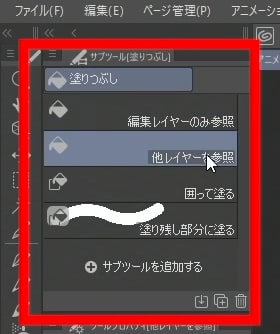
[塗りつぶし]の[他レイヤーを参照]を選択します。
[他レイヤーを参照]は、線画のレイヤーも参照して塗りつぶしの範囲を決めるので、線の中の塗りつぶしがしやすくなります。
ペンで細かい部分を塗る

[塗りつぶし]で肌の部分を塗りつぶした後は、[ペン]→[Gペン]を使って塗り残しの部分を塗っていきます。
目立つ色を使っているので、塗り残しも発見しやすいですね。
塗り残しがあると、仕上がりが汚くなってしまいます。
白い隙間が無くなるように塗っていきましょう。
全てのパーツを色分けする
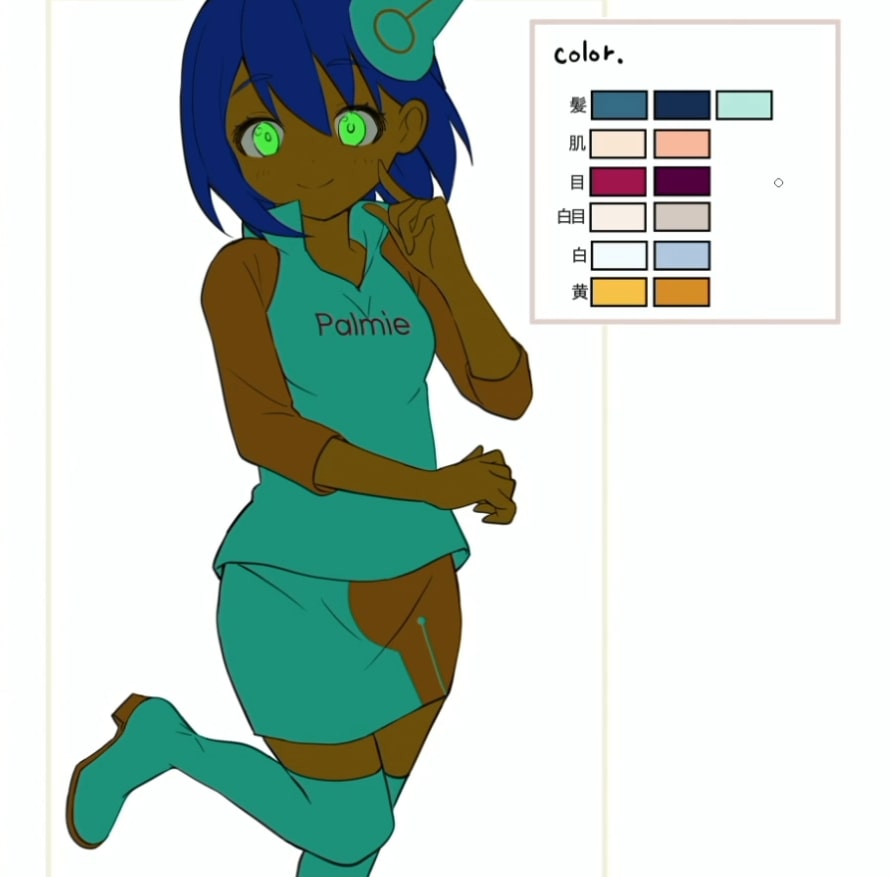
肌に続いて、髪・目・服など、キャラクターの全てのパーツを色分けします。
②本来のキャラクターの色に戻す
色分けが終わったので、キャラクターの本来の色に戻します。
透明ピクセルのロック
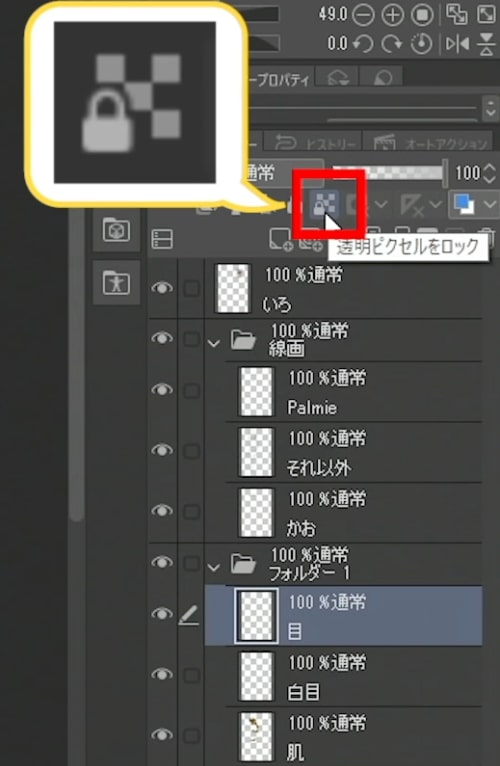
色を戻す作業の前に、それぞれのレイヤーに「透明ピクセルをロック」を設定しましょう。
「透明ピクセルをロック」のボタンは、レイヤーパレットの中にあります。
「透明ピクセルをロック」を設定したレイヤーは、上から色を塗ってもはみ出さなくなります。
ペンで本来の色を塗る
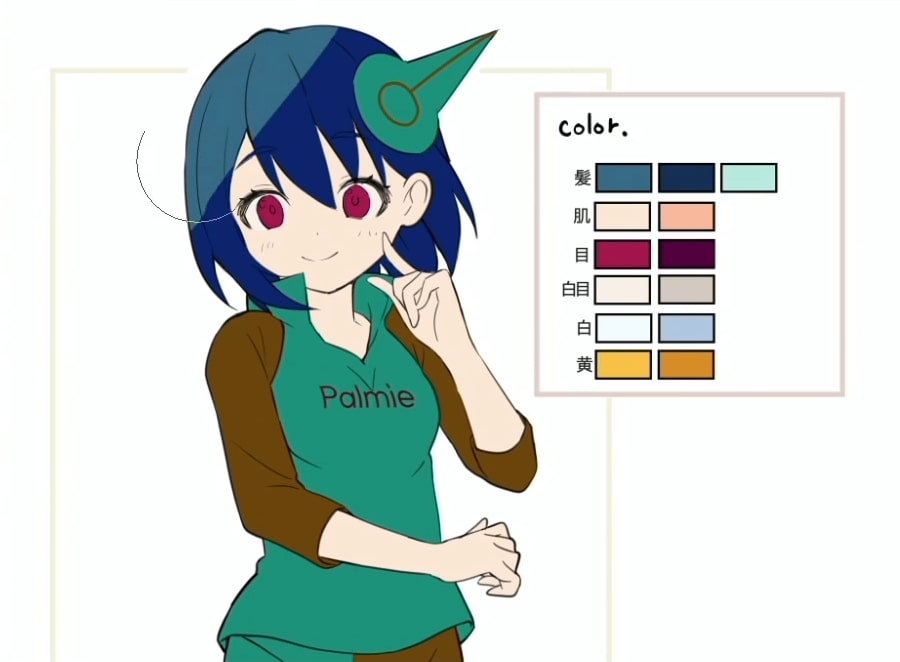
[ペン]→[Gペン]を選択して、ブラシサイズを大きめにします。
クリスタでは、ペンツールを使用中に「Alt」キーを押していると、[スポイト]に切り替わります。
[スポイト]でパレットの色を吸って、キャラクターの本来の色を[Gペン]で上から塗っていきましょう。
全てのパーツの色を戻す
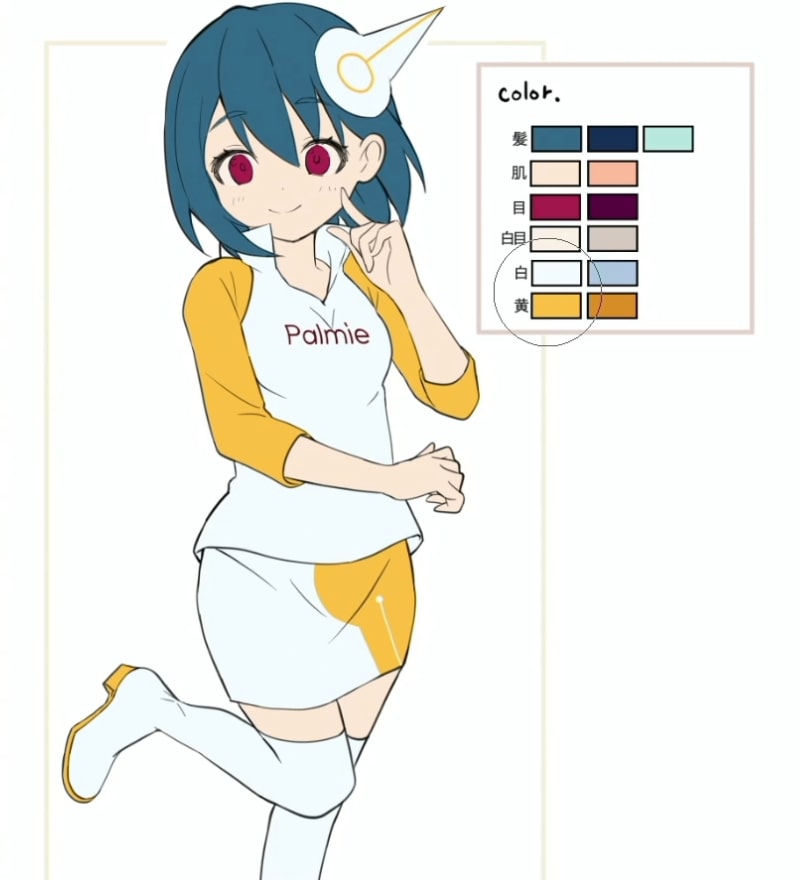
髪や服などの全てのレイヤーを、パレットから吸い取った色で塗っていきます。
本来のキャラクターの色に戻ったことで、イラストの雰囲気も出てきましたね。
③影・ハイライトを入れて、仕上げをしてイラストの完成!
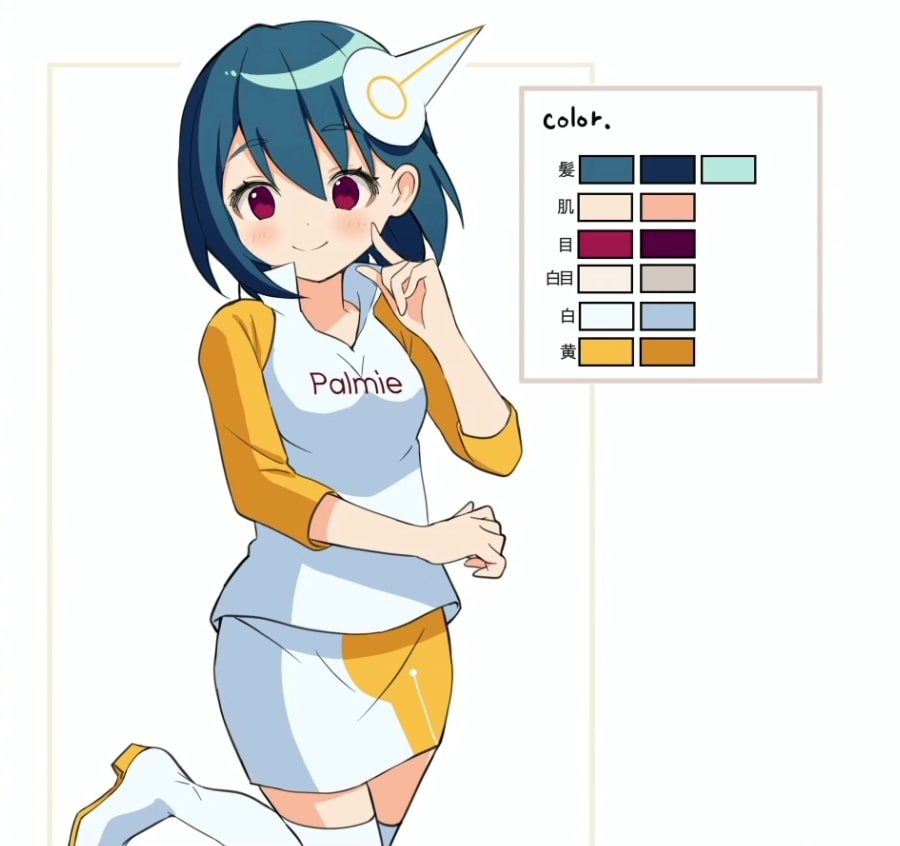
更に、影やハイライトを入れて、仕上げの工程を経てイラストの完成です。
アニメ塗りで作成したイラストなので、影の境界がはっきりしていますね。
ブラシ塗りでイラストを制作すると、また違った印象になります。
お好みに合わせて使い分けてみてください。
はじめての色塗り講座をもっと詳しく動画で解説!7日間の無料お試しで視聴しよう!
パルミーの月謝制講座「はじめての色塗り講座」では、デジタルイラストの基礎知識やクリスタを使った色塗りの手順を、より詳しく動画で解説しています。

- クリスタのツールの使い方の解説
- クリッピング・ナビゲーター・不透明度などの機能の紹介
- アニメ塗り・ブラシ塗りの実演
- 絵の見栄えを良くする「色トレス・グラデーション」の解説
- 絵の表現方法「逆光・反射光・接地影」の解説
知っておくと便利なクリスタの機能や、塗りを見栄え良く見せるコツなど、様々な知識・テクニックを解説しています。
デジタルイラストを基本から学んで、素敵な作品を描いてみてください。
また、講師のume先生は、パルミーの月謝制講座「キャラクターの描き方 入門講座」の講師も担当しています。

人体や表情を描くコツなども解説しています。
キャラクターのラフ・線画を描きたい方は、ぜひご視聴ください。
無料お試しでは、これらの講座をはじめとする200以上の講座が全部視聴できます!
パルミーの月謝制講座の詳細についてはこちらから!
デジタルで色塗りをするには何から始めればいいの?
まずは、アニメ塗りやレイヤーなどのデジタルイラストの基礎知識を学んでから、ペイントソフトの使い方を覚えましょう!
今回は、パルミー月謝制講座「はじめての色塗り講座」より、内容を一部抜粋してご紹介します。
デジタルイラストの基礎知識や、ペイントソフトのCLIP STUDIO PAINTを使った色塗りの手順を解説しています。
デジ絵初心者にオススメのペイントソフトは?
PCでイラストを描きたいけれど、どのペイントソフトを使えばよいのか分からない……。
ペイントソフトの中では、CLIP STUDIO PAINT(クリスタ)が初心者の方にもオススメです。
ペイントソフトのクリスタ
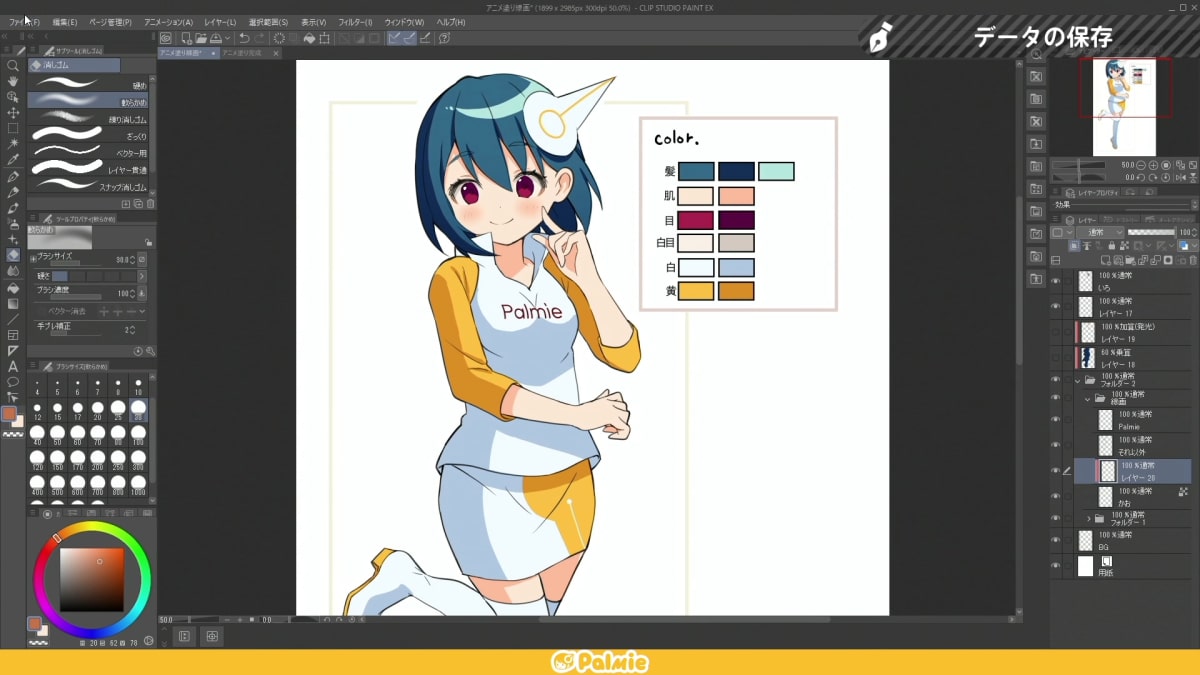
クリスタは、イラスト・マンガ・アニメーションなどの作品を制作できるペイントソフトです。
PCやスマホ・タブレットなど、様々なデバイスで使えます。
クリスタには、イラスト制作に便利な様々なツールが搭載されています。
デジタルイラストの入門者の方にも人気があるので、ぜひ使ってみてください。
クリスタの購入プラン
・DEBUT版、PRO版、EX版の3つのモデルがある
・一括払いの他にも、月額プランがある
クリスタのDEBUT版は、PCのの購入特典などに付属しているモデルなので、市販はされていません。
EX版はPRO版よりも高価ですが、PRO版には搭載されていない機能も使うことができます。
イラスト制作のみで使いたい方にはPRO版がオススメで、漫画やアニメーションなども制作したい方はEX版も検討してみてください。
月額プランや体験版も提供されているので、お試しで使うこともできます。
デジタルイラストの基礎知識
①塗り方の種類

デジタルイラストには、様々な色塗りの手法があります。
まずは、基本的な塗り方の「アニメ塗り」と「ブラシ塗り」の2種類から覚えるのがオススメです。
アニメ塗り
アニメのような、影をはっきりさせた塗り方です。
ブラシ塗り
アニメ塗りにぼかしを加えた塗り方です。
アニメ塗りと比べると、影の境界の部分が滑らかに塗られていますね。
②レイヤーとは何か?
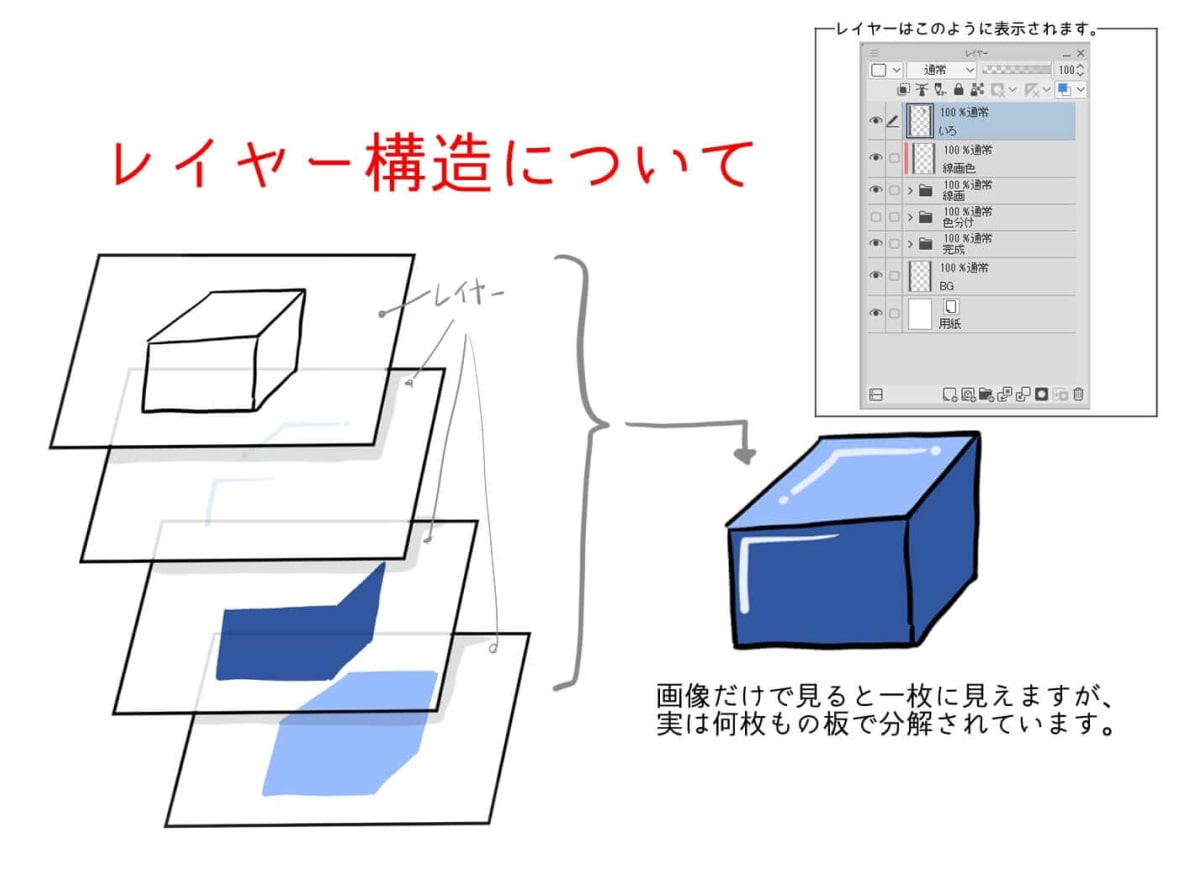
レイヤーを重ねて絵に見せる
デジタルイラストで使用するペイントソフトには、「レイヤー」という機能が備わっています。
画像だけだと1つの直方体に見えますが、内部的には線画・ハイライト・影色・ベース色……といったように、複数のレイヤーが重なって直方体の絵に見せています。
レイヤーは、1枚の絵を構成する層のような役割をしていると覚えておきましょう。
レイヤーを分けるメリット
・レイヤーを分けることで、部分的な修正が簡単になる
・ペイントソフトにはレイヤー単位で処理する機能が多く、制作上の都合が良い
③色塗りの流れ
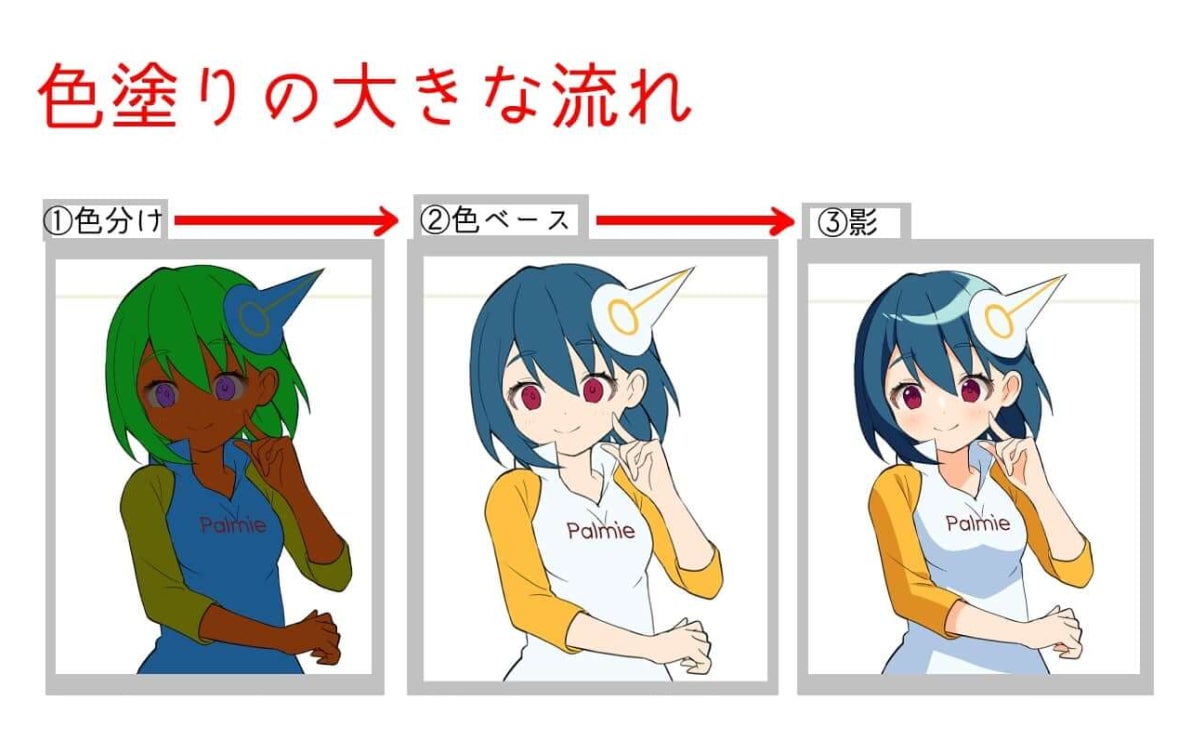
色塗りの基本の工程は、大きく分けて3つのステップに分けられます。
- 色分け
- 色ベース
- 影つけ
1.色分け
色分けは、キャラクターのパーツごとに色を分ける作業です。
パーツごとに色分けをして範囲を決めておくことで、パーツからはみ出さずに影つけができます。
色と色の間の塗り残しを見えやすくするために、目立つ色で色分けをしましょう。
2.色ベース
色分けで塗った仮りの色を、キャラクターの本来の色に戻す作業です。
デジタルイラストでは、キャンバスに塗ってしまった後でも、簡単に色を変更することができます。
3.影つけ
キャラクターの本来の色に戻した後は、影をつけていきます。
必要に応じて、ハイライトやエフェクトなどを付けて、イラストの完成です。
クリスタの機能・ツール
①新規ファイルの作成
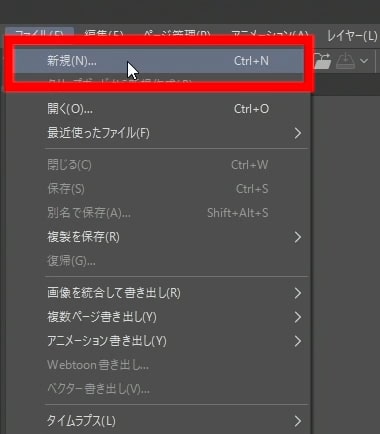
まずは、イラストを描くためのキャンバスを用意しましょう。
クリスタを起動した後に、画面上部のメニューバーから[ファイル]→[新規]を選択します。
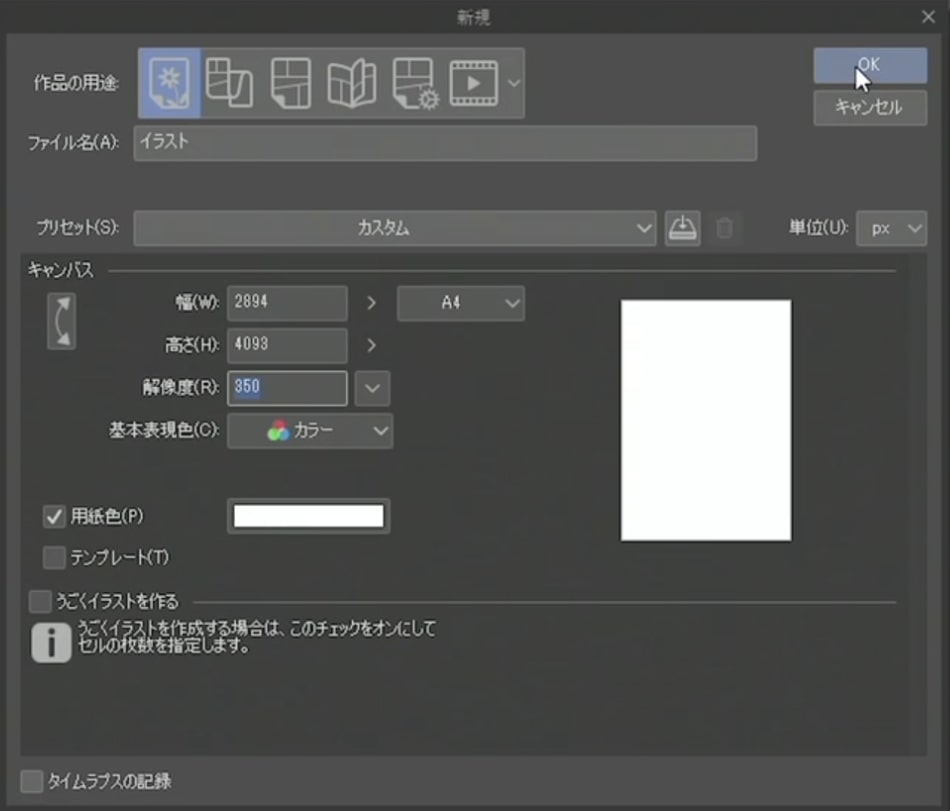
新規ファイル作成のダイアログが表示されます。
作品の用途を「イラスト」に設定して、キャンバスの用紙サイズの項目に「A4」を設定します。
解像度が「350dpi」、基本表現色が「カラー」になっていることを確認したら、OKボタンを押します。
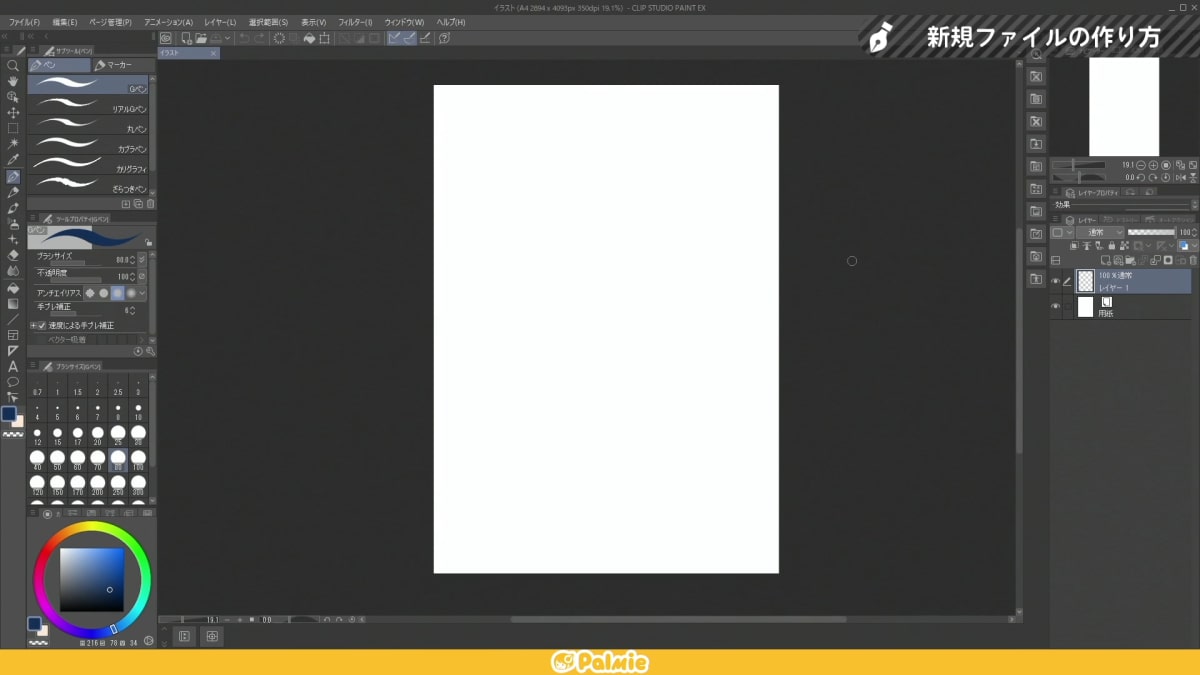
新しいファイルが作成されて、キャンバスが表示されました。
②色塗りで使用するツール
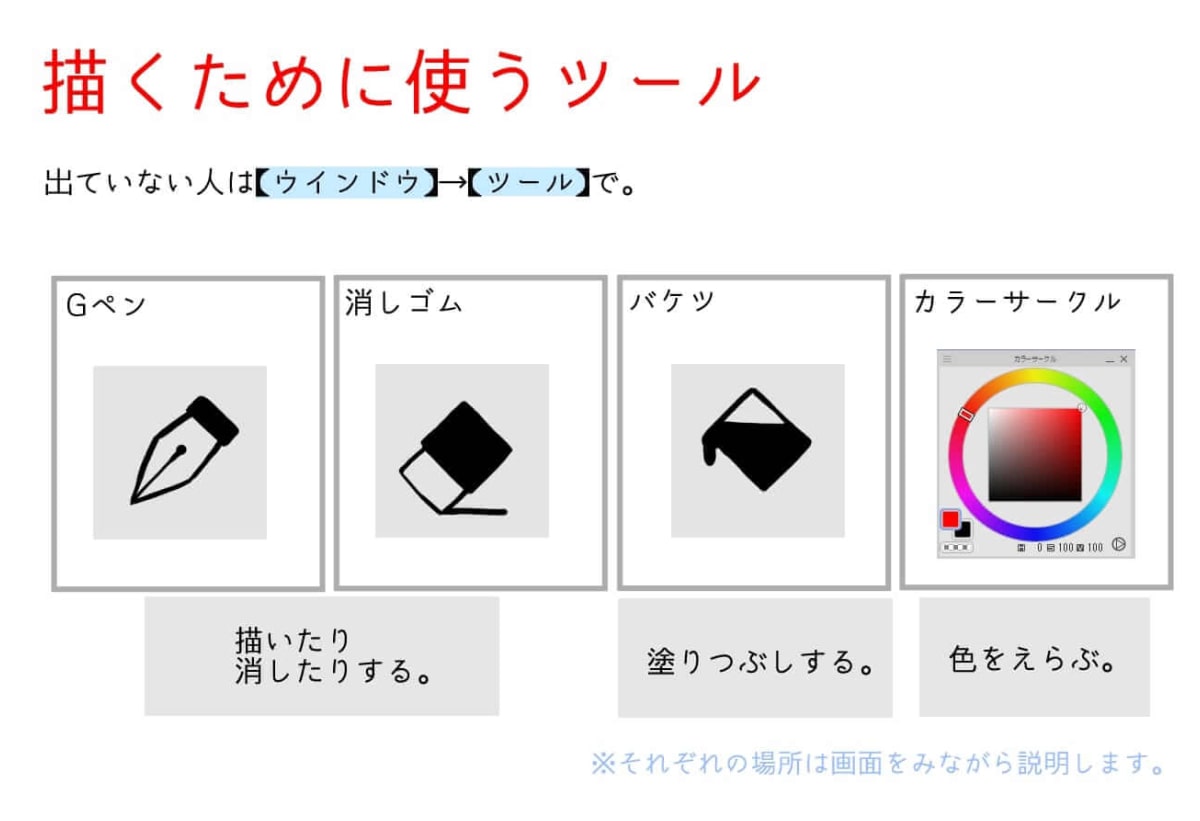
色塗りで頻繁に使用するクリスタのツールを紹介しています。
Gペン
色をはっきりと塗ることができるペンで、アニメ塗りにオススメです。
消しゴム
キャンバスに塗ってある色を消すことができます。
バケツ(塗りつぶし)
指定した範囲を塗りつぶすことができます。
色分けの工程で活躍するツールです。
カラーサークル
色を選ぶために使用します。
ツールパレット
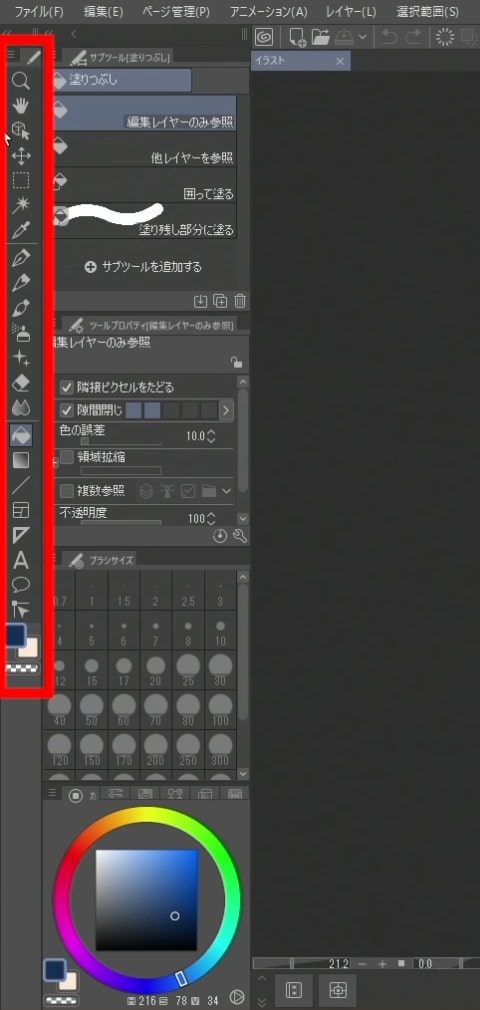
[Gペン]や[消しゴム]などのツールは、ツールパレットに格納されています。
ツールパレットは、デフォルトの状態だと画面左の方にあります。
ツールパレットが表示されていない場合は、メニューバーの[ウィンドウ]→[ツール]を選択しましょう。
③レイヤーの操作
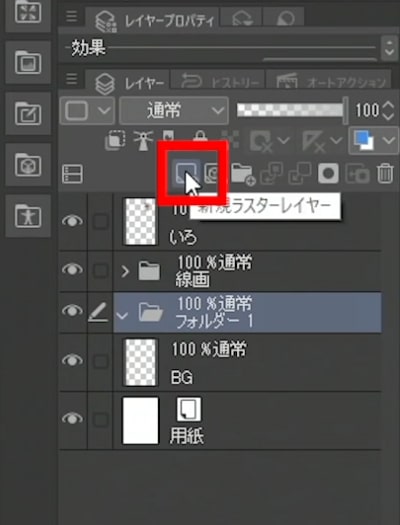
キャンバス画面の右の方にあるレイヤーパレットでは、レイヤーの操作ができます。
レイヤーパレットが表示されていない場合は、[ウィンドウ]→[レイヤー]を選択しましょう。
[新規ラスターレイヤー]のボタンを押すと、新しいレイヤーが作成されます。
色塗りをする場所に合わせて、レイヤーを作成・選択をしながらイラスト制作を進めていきます。
クリスタを使った色塗りの手順
①パーツごとに色を分ける
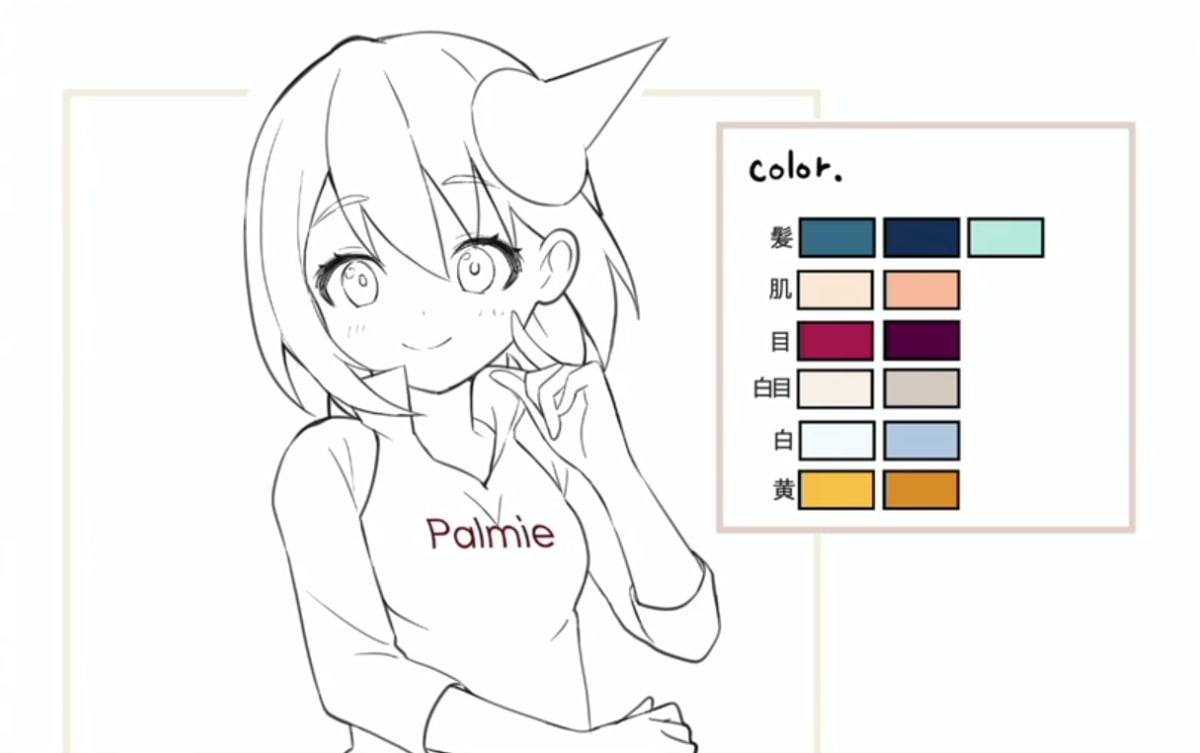
キャラクターの色分けをしていきます。
色分けの工程では、本来のキャラクターの色を使わずに、目立つ色を使って塗り残しを発見しやすくします。
作業するレイヤーを作成・選択する
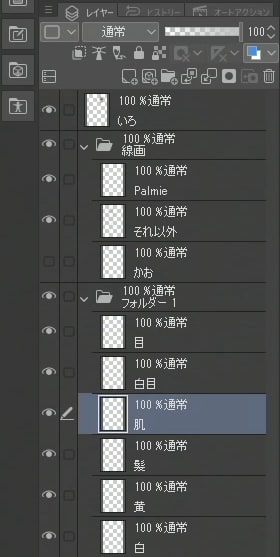
目・白目・肌……といったように、キャラクターのパーツごとにレイヤーを分けて色分けをします。
肌の色分けをしたい場合は、レイヤーパレットから「肌」レイヤーを選択しましょう。
塗りつぶしツールで簡単に塗る
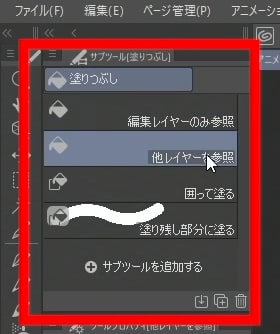
[塗りつぶし]の[他レイヤーを参照]を選択します。
[他レイヤーを参照]は、線画のレイヤーも参照して塗りつぶしの範囲を決めるので、線の中の塗りつぶしがしやすくなります。
ペンで細かい部分を塗る

[塗りつぶし]で肌の部分を塗りつぶした後は、[ペン]→[Gペン]を使って塗り残しの部分を塗っていきます。
目立つ色を使っているので、塗り残しも発見しやすいですね。
塗り残しがあると、仕上がりが汚くなってしまいます。
白い隙間が無くなるように塗っていきましょう。
全てのパーツを色分けする
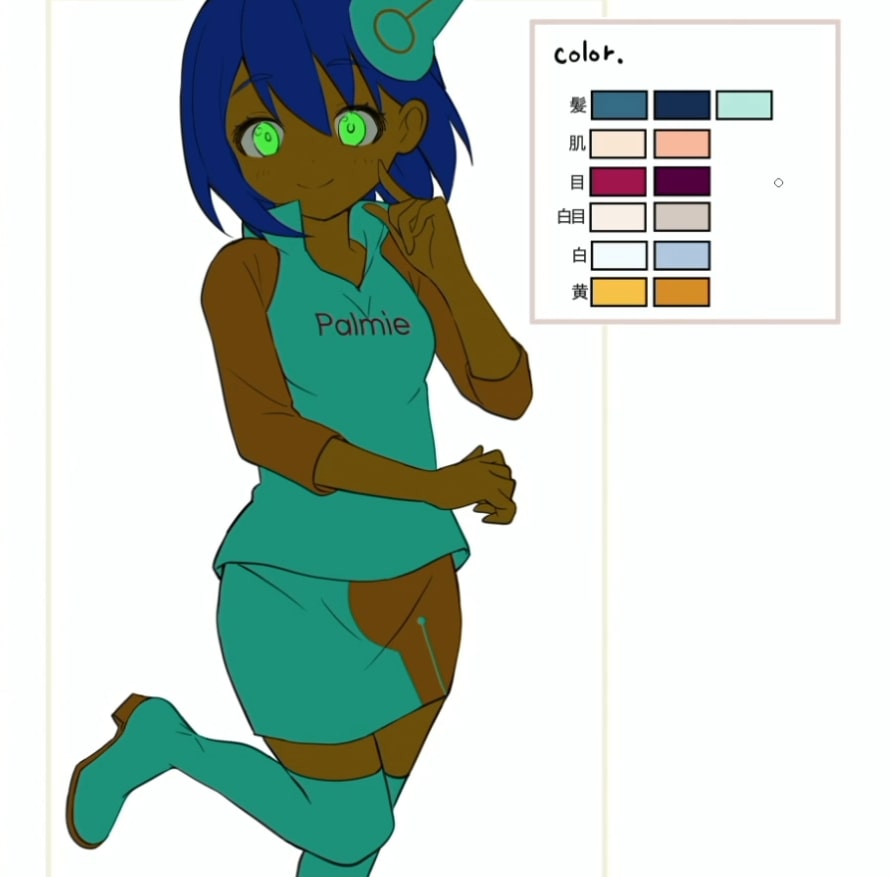
肌に続いて、髪・目・服など、キャラクターの全てのパーツを色分けします。
②本来のキャラクターの色に戻す
色分けが終わったので、キャラクターの本来の色に戻します。
透明ピクセルのロック
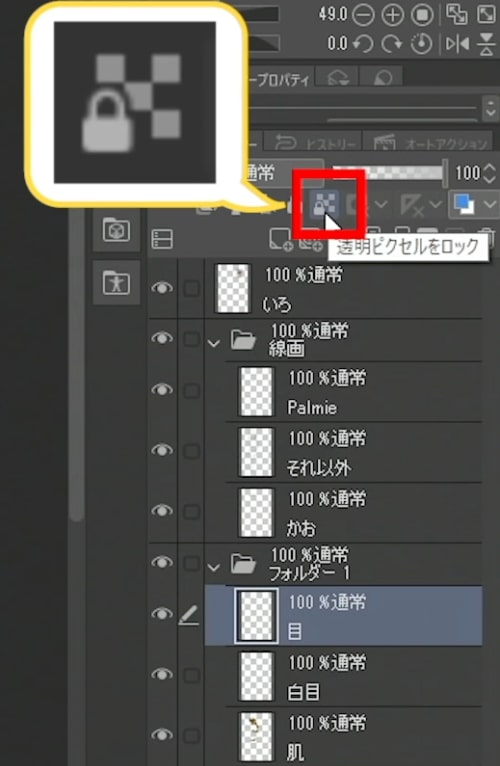
色を戻す作業の前に、それぞれのレイヤーに「透明ピクセルをロック」を設定しましょう。
「透明ピクセルをロック」のボタンは、レイヤーパレットの中にあります。
「透明ピクセルをロック」を設定したレイヤーは、上から色を塗ってもはみ出さなくなります。
ペンで本来の色を塗る
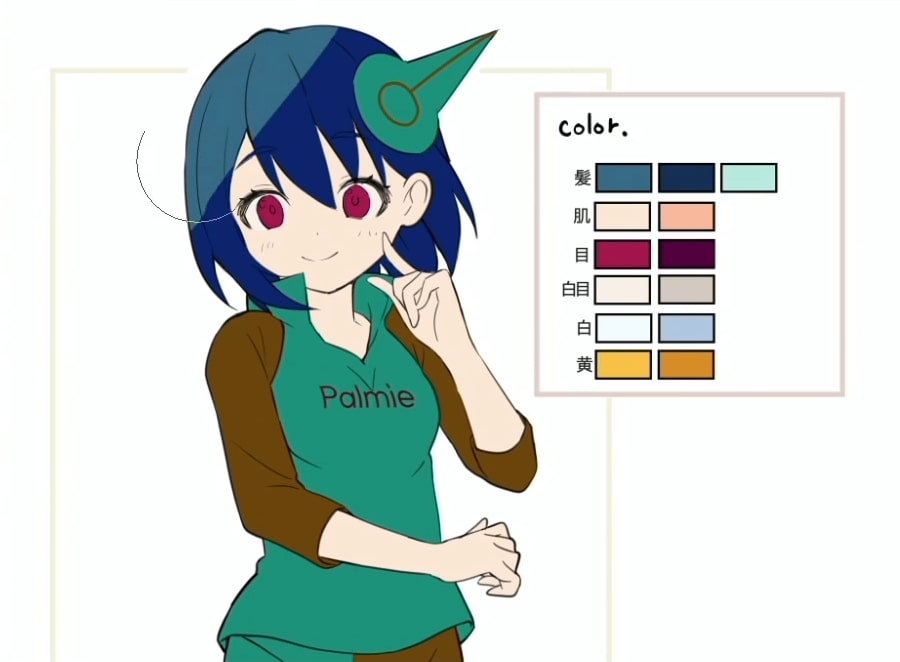
[ペン]→[Gペン]を選択して、ブラシサイズを大きめにします。
クリスタでは、ペンツールを使用中に「Alt」キーを押していると、[スポイト]に切り替わります。
[スポイト]でパレットの色を吸って、キャラクターの本来の色を[Gペン]で上から塗っていきましょう。
全てのパーツの色を戻す
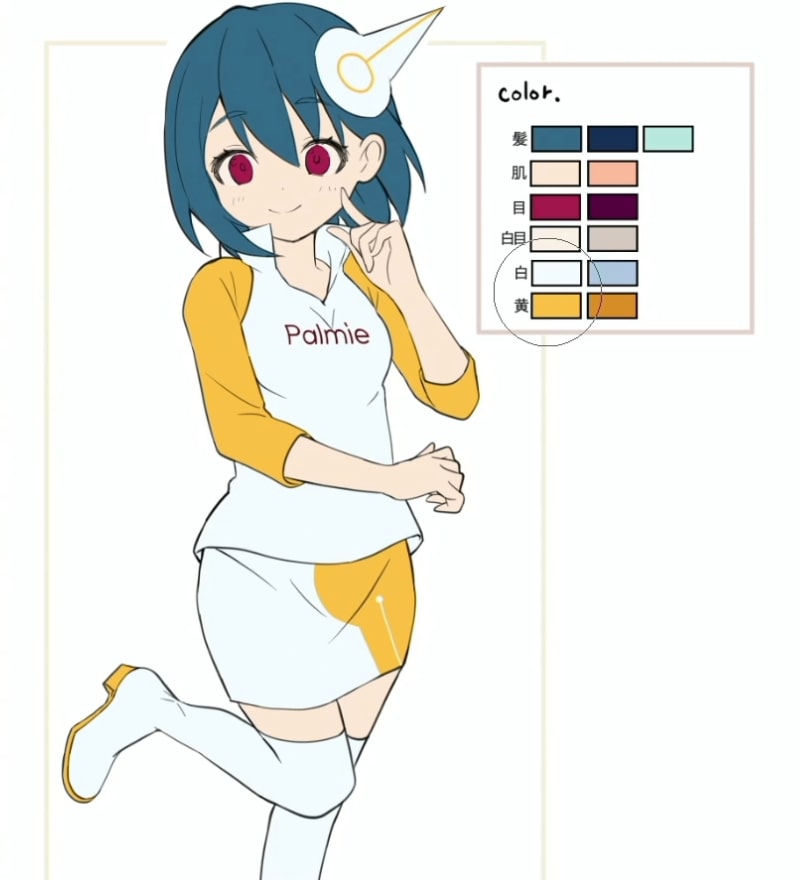
髪や服などの全てのレイヤーを、パレットから吸い取った色で塗っていきます。
本来のキャラクターの色に戻ったことで、イラストの雰囲気も出てきましたね。
③影・ハイライトを入れて、仕上げをしてイラストの完成!
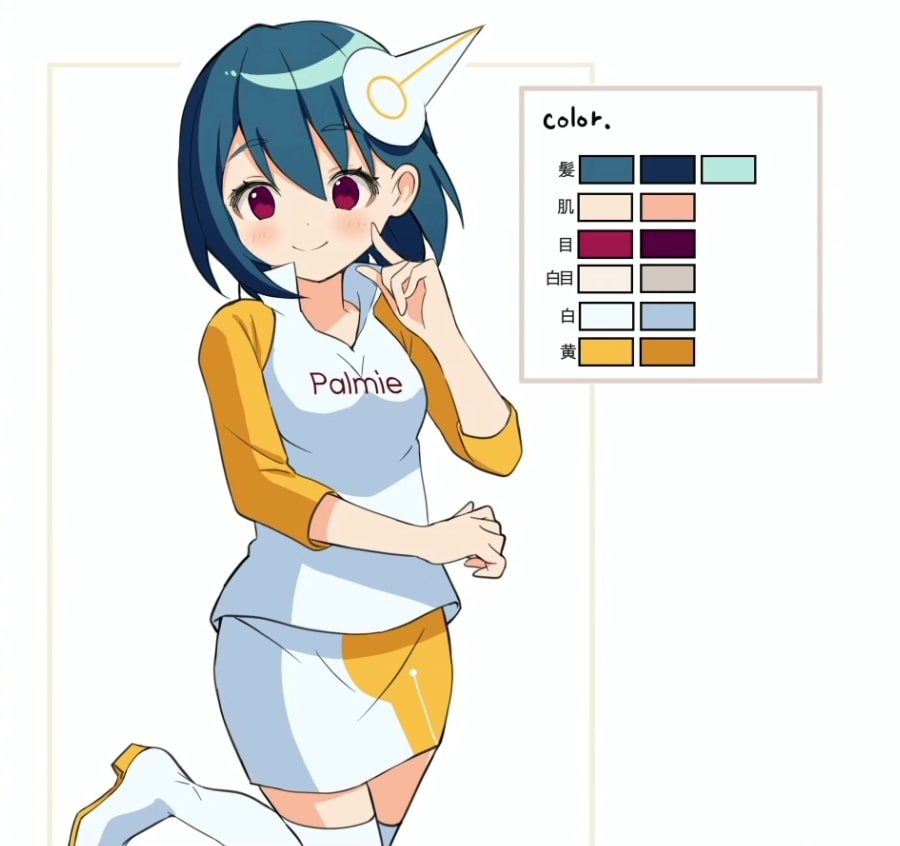
更に、影やハイライトを入れて、仕上げの工程を経てイラストの完成です。
アニメ塗りで作成したイラストなので、影の境界がはっきりしていますね。
ブラシ塗りでイラストを制作すると、また違った印象になります。
お好みに合わせて使い分けてみてください。
はじめての色塗り講座をもっと詳しく動画で解説!7日間の無料お試しで視聴しよう!
パルミーの月謝制講座「はじめての色塗り講座」では、デジタルイラストの基礎知識やクリスタを使った色塗りの手順を、より詳しく動画で解説しています。

- クリスタのツールの使い方の解説
- クリッピング・ナビゲーター・不透明度などの機能の紹介
- アニメ塗り・ブラシ塗りの実演
- 絵の見栄えを良くする「色トレス・グラデーション」の解説
- 絵の表現方法「逆光・反射光・接地影」の解説
知っておくと便利なクリスタの機能や、塗りを見栄え良く見せるコツなど、様々な知識・テクニックを解説しています。
デジタルイラストを基本から学んで、素敵な作品を描いてみてください。
また、講師のume先生は、パルミーの月謝制講座「キャラクターの描き方 入門講座」の講師も担当しています。

人体や表情を描くコツなども解説しています。
キャラクターのラフ・線画を描きたい方は、ぜひご視聴ください。
無料お試しでは、これらの講座をはじめとする200以上の講座が全部視聴できます!
パルミーの月謝制講座の詳細についてはこちらから!
イラレポを投稿しよう










