

 逆光の描き方をメイキング解説!流行りのイラストに仕上げよう
逆光の描き方をメイキング解説!流行りのイラストに仕上げよう
逆光でキャラクターをカッコよく塗りたい……。
全身の陰影が印象的に見える逆光は、どのような手順で塗っていくのでしょうか?
今回は、イラストレーターのtonoshi先生による、パルミー月謝制講座「同じ手順で一緒に色塗り講座【逆光編】」より、内容を一部抜粋してご紹介します。
逆光イラストのメイキングを見ていきましょう。
逆光の描き方 イラストメイキング
逆光イラストの特徴

逆光のシチュエーションでは、光源はキャラクターの背後にあります。
光は後ろから手前側に向かってくるので、キャラクターの輪郭に近い箇所に強い光が当たります。
背後からの強い光によってキャラクター自身が落ち影を作り、体の中心の方は全体的に影で覆われます。
逆光のイラストはコントラストを高くしやすく、印象的な雰囲気を出すことができます。
どのような手順で逆光の色塗りをしていくのか、メイキングを見ていきましょう。
今回のメイキングでは、ペイントソフトのCLIP STUDIO PAINT (クリスタ)を使用しています。
使用するブラシ
重ねムラブラシ

今回のメイキングでは、主に「重ねムラブラシ」で色を塗っていきます。
タッチを重ねると色が濃くなるブラシで、筆圧のコントロールによって様々な描き味になります。
過去のクリスタのバージョンでは、水彩ツールの中に重ねムラブラシが入っています。
現在はデフォルトのブラシから削除されているので、CLIP STUDIO ASSETSからダウンロードしてみてください。
tonoshi先生は、重ねムラブラシの硬さを「95(4つめのブロック)」に上げて使っています。
その他のブラシ
細かい箇所をしっかり塗りたいときには「丸ペン」を使用します。
塗った箇所を削りたい場合は「消しゴム(硬め)」を使います。
広範囲をぼかすように塗る際には、「エアブラシ(柔らか)」で色を置きます。
①影の雰囲気を決める
パーツ分けをする

解説イラストは、パーツの色分けが終わった段階のものです。
各パーツはバケツツールで塗りつぶした後に、丸ペンで細かい箇所を埋めています。
雰囲気決め用のレイヤーを作る

髪・目・肌などのパーツごとに色分けしたレイヤーは、一つの塗りフォルダの中に入れてまとめます。
その後、新規レイヤーを作成して、塗りフォルダにクリッピングしましょう。
このレイヤーは、影色の雰囲気を決めるために使用します。
塗りフォルダにクリッピングしたことで、キャラクター全体から色がはみ出すことなく、全てのパーツに影を置くことができます。
全パーツに対して同じ影色を塗ることで(後で合成モードを乗算にします)、影の領域が多い逆光イラストに統一感が生まれます。
影の形を大まかに決める

重ねムラブラシを使って、暗めの青色を塗っていきます。
影の形の雰囲気を確認用するだけなので、大まかに色を置きましょう。
光が当たりやすい輪郭の付近は、影色を塗らずに残しながら塗ります。

髪の上部は、消しゴムで影を削って整えています。
全体に影を入れ、影の形決めが終わりました。
影の色を決める

影の形を決めたら、レイヤーの合成モードを乗算に設定します。
レイヤーの不透明度のスライダーを動かしながら、丁度良い影の濃さを探しましょう。
後の工程で、この影色の中に更に1影・2影を入れて立体感をつけます。
ベースの影色は濃くなりすぎないようにしましょう。
色相や彩度も調整したい場合は、色調補正の「色相・彩度・明度」のスライダーを動かしながら色を決めていくのもオススメです。
影色をパーツ分けしたレイヤーに持っていく

先ほど影色を置いたレイヤーは、あくまで雰囲気の確認用です。
作成した影色は、パーツ分けしたレイヤーに移しておきましょう。
まずは、肌の影色を肌レイヤーに移します。
肌の影色をスポイトで取得します。

パーツ分けをした各レイヤーには「透明ピクセルをロック」を設定してあります。
色がはみ出さなくなったので、肌レイヤーを影色で塗りつぶします。

全てのパーツの影色を移し終えました。
雰囲気の確認用レイヤーを非表示にする

影の雰囲気を確認するために作った乗算レイヤーは、非表示にしておきましょう。
以後、このレイヤーは使いません。

乗算レイヤーを外したことで、正常な影色になりました。
②髪を塗る
ベースの影色の上から、逆光の光→1影→2影→ハイライトと順番に塗っていきます。
光や1影などを塗る際には、それぞれ新規レイヤーを作り、ベースの髪レイヤーにクリッピングをして塗ります。
重ねムラブラシで光を塗る

重ねムラブラシを使って、ベースの影色の上から逆光の光を塗ります。
逆光だからといって単に輪郭を縁取るのではなく、各パーツの立体を考えて光を入れていきましょう。
背後からの光源を考えて、後頭部~頭頂はやや多めに光を入れています。
消しゴムで光を削る

重ねムラブラシで塗った箇所を消しゴムで削り、光の形を整えます。
重ねムラブラシ→消しゴム→重ねムラブラシ……と、ツールを切り替えながら色を塗っています。
髪のパーツを塗っているので、光の形は髪の流れに沿うようにします。
つむじから広がるように、光のシルエットを作っていきましょう。
光の色を調整する

髪の両端にも光を入れます。
明るくなっている髪の奥側の部分と、影になっている髪の手前側の部分がハッキリして、立体感が出てきました。
光を入れ終えたら、色調補正や塗りつぶしなどを使って光の色を調整します。
今回のイラストでは、ピンク寄りのオレンジ味のある逆光を想定しています。
逆光の色相も考えて各パーツの光を塗ることで、統一感が生まれます。
1影を入れる

ベースの影色の中に1影を入れます。
ベースの影色の色をスポイトで取得して、明度を少しだけ下げた色を使います。
光を塗ったときと同じように、重ねムラブラシで塗った後に消しゴムで影の形を整えます。
毛先に近い部分は、影色が濃くなるように塗っています。
頭部の右上の跳ねている毛は、光の近くに影色を置いてメリハリをつけています。
影を塗るときも、つむじから流れている毛束に沿って形を作っていきましょう。
2影を入れる

更に濃い色で2影を入れます。
正方形のカラーピッカーから、1影の色よりも右下にカーソルを移動させて、明度を下げて彩度を上げた色を使っています。
2影はあまり入れすぎない方がきれいに見えます。
毛束と毛束の間や根本など、局所的に2影を入れています。
影と光を整える

途中で1影の形が気になったことで、1影のレイヤーに戻って影の範囲を広げています。
毛先には、エアブラシを使って暗さを足しています。
光が弱く当たっているつむじの手前側は、色を少し暗くします。
光を塗ったレイヤーの透明ピクセルをロックした後、髪の影色をスポイトで取得して、重ねムラブラシで色を重ねています。
ハイライトを入れる

ハイライトは青味がかった光を想定しています。
大まかに場所を決め、重ねムラブラシで柔らかいハイライトを置きます。
その上から、更に明るいを使って硬めのハイライトを置きます。
③黒い服を塗る
服に光を入れる

ベースの色が暗くて影が入れづらくなりそうだったため、服の色を少し明るくしています。
髪を塗ったときと同じように、光→影の順番に色を塗っていきましょう。
首元の服の弛みなど、所々でシワの形も意識しながら光を塗っています。
服に柔らかい光を入れる

エアブラシを使って、服の下部に柔らかい光を入れます。
逆光の光源とは別で、キャラクターの手前側には弱めの青色の光源を想定しています。
髪の毛のハイライトで使った色と同じ色味の、青味がかった色を使っています。
服の影を入れる

逆光なので服のベースは影色になっていますが、更に濃い影でシワを塗ることで、より立体的に見せられます。
画面を引くなどして影の形を確認しながら、シワに合わせて影を入れましょう。
袖に影と光を入れる

袖の部分も同様に、シワに沿って陰影を入れます。
ジャケットの裏地が紫色なので、反射した紫色の光をエアブラシで入れています。
ジャケットの裏地の紫色と、袖の反射光の紫色を分かりやすくするため、袖のフチに沿って濃い影を入れます。
服の影の色味を変える

服の下部は、手前からの青い光の影響を受けやすいです。
影レイヤーの透明ピクセルをロックした後、エアブラシで青系の色を使い、服の下側の影を塗ります。
また、柔らかい黒色の影を重ねムラブラシで追加しています。
同様に他のパーツを塗り、背景と仕上げを入れて完成!
他のパーツを塗る

目や肌、ジャケットといった他のパーツも、逆光からの光源を意識して塗っていきます。
パーツを塗り終えたら、線画の色を変えて塗りの色と馴染ませます。
おくれ毛やピアスなどのアクセサリーは、線画を描かずに塗りだけで描き足しています。
背景や加工を入れて完成

街の背景を追加し、加工も施してイラストの完成です。
キャラクターの背後から当たっている光が印象的な、まとまりのある逆光イラストに仕上がりました。
影色の雰囲気、逆光の色合い、背後からの光が作る陰影の形なども考えて、逆光イラストを描いてみてください。
全身がスラスラ描けるようになる!?
【初心者歓迎】超人気のジェスチャードローイング講座が公開中!わかりやすい動画授業+質問相談サポートで、あなたの上達を更に加速!【7日間の無料お試し実施中】
詳細はコチラ!「同じ手順で一緒に色塗り講座【逆光編】」をもっと詳しく動画で解説!7日間の無料お試しで視聴しよう!
パルミーの月謝制講座「同じ手順で一緒に色塗り講座【逆光編】」では、逆光イラストのメイキングを、より詳しく動画で解説しています。

- ブラシの動かし方
- 線画やパーツ分けのポイント
- 逆光で顔・体・服を塗っていく手順
- お手軽な背景の描き方
- 仕上げ・加工のテクニック

講座ではブラシストロークの解説・実演があり、見栄え良く塗るためのブラシの動かし方も学べます。
逆光でキャラクターを表現する方法を学んで、素敵なイラストに仕上げてみてください。
無料お試しでは、この講座をはじめとする200以上の講座が全部視聴できます!
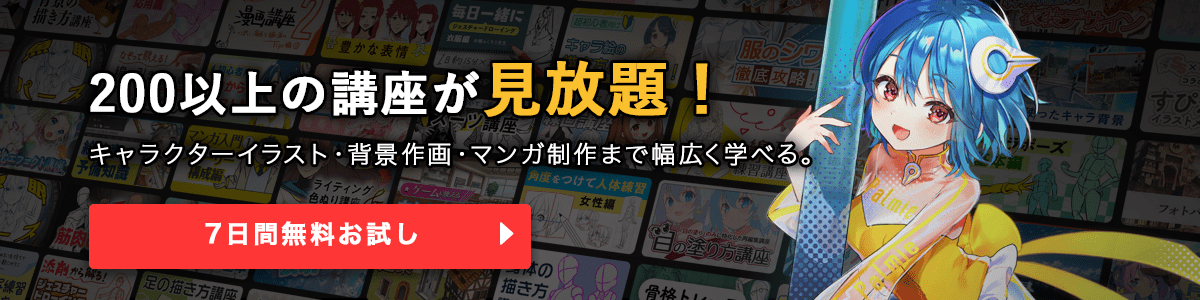
逆光でキャラクターをカッコよく塗りたい……。
全身の陰影が印象的に見える逆光は、どのような手順で塗っていくのでしょうか?
今回は、イラストレーターのtonoshi先生による、パルミー月謝制講座「同じ手順で一緒に色塗り講座【逆光編】」より、内容を一部抜粋してご紹介します。
逆光イラストのメイキングを見ていきましょう。
逆光の描き方 イラストメイキング
逆光イラストの特徴

逆光のシチュエーションでは、光源はキャラクターの背後にあります。
光は後ろから手前側に向かってくるので、キャラクターの輪郭に近い箇所に強い光が当たります。
背後からの強い光によってキャラクター自身が落ち影を作り、体の中心の方は全体的に影で覆われます。
逆光のイラストはコントラストを高くしやすく、印象的な雰囲気を出すことができます。
どのような手順で逆光の色塗りをしていくのか、メイキングを見ていきましょう。
今回のメイキングでは、ペイントソフトのCLIP STUDIO PAINT (クリスタ)を使用しています。
使用するブラシ
重ねムラブラシ

今回のメイキングでは、主に「重ねムラブラシ」で色を塗っていきます。
タッチを重ねると色が濃くなるブラシで、筆圧のコントロールによって様々な描き味になります。
過去のクリスタのバージョンでは、水彩ツールの中に重ねムラブラシが入っています。
現在はデフォルトのブラシから削除されているので、CLIP STUDIO ASSETSからダウンロードしてみてください。
tonoshi先生は、重ねムラブラシの硬さを「95(4つめのブロック)」に上げて使っています。
その他のブラシ
細かい箇所をしっかり塗りたいときには「丸ペン」を使用します。
塗った箇所を削りたい場合は「消しゴム(硬め)」を使います。
広範囲をぼかすように塗る際には、「エアブラシ(柔らか)」で色を置きます。
①影の雰囲気を決める
パーツ分けをする

解説イラストは、パーツの色分けが終わった段階のものです。
各パーツはバケツツールで塗りつぶした後に、丸ペンで細かい箇所を埋めています。
雰囲気決め用のレイヤーを作る

髪・目・肌などのパーツごとに色分けしたレイヤーは、一つの塗りフォルダの中に入れてまとめます。
その後、新規レイヤーを作成して、塗りフォルダにクリッピングしましょう。
このレイヤーは、影色の雰囲気を決めるために使用します。
塗りフォルダにクリッピングしたことで、キャラクター全体から色がはみ出すことなく、全てのパーツに影を置くことができます。
全パーツに対して同じ影色を塗ることで(後で合成モードを乗算にします)、影の領域が多い逆光イラストに統一感が生まれます。
影の形を大まかに決める

重ねムラブラシを使って、暗めの青色を塗っていきます。
影の形の雰囲気を確認用するだけなので、大まかに色を置きましょう。
光が当たりやすい輪郭の付近は、影色を塗らずに残しながら塗ります。

髪の上部は、消しゴムで影を削って整えています。
全体に影を入れ、影の形決めが終わりました。
影の色を決める

影の形を決めたら、レイヤーの合成モードを乗算に設定します。
レイヤーの不透明度のスライダーを動かしながら、丁度良い影の濃さを探しましょう。
後の工程で、この影色の中に更に1影・2影を入れて立体感をつけます。
ベースの影色は濃くなりすぎないようにしましょう。
色相や彩度も調整したい場合は、色調補正の「色相・彩度・明度」のスライダーを動かしながら色を決めていくのもオススメです。
影色をパーツ分けしたレイヤーに持っていく

先ほど影色を置いたレイヤーは、あくまで雰囲気の確認用です。
作成した影色は、パーツ分けしたレイヤーに移しておきましょう。
まずは、肌の影色を肌レイヤーに移します。
肌の影色をスポイトで取得します。

パーツ分けをした各レイヤーには「透明ピクセルをロック」を設定してあります。
色がはみ出さなくなったので、肌レイヤーを影色で塗りつぶします。

全てのパーツの影色を移し終えました。
雰囲気の確認用レイヤーを非表示にする

影の雰囲気を確認するために作った乗算レイヤーは、非表示にしておきましょう。
以後、このレイヤーは使いません。

乗算レイヤーを外したことで、正常な影色になりました。
②髪を塗る
ベースの影色の上から、逆光の光→1影→2影→ハイライトと順番に塗っていきます。
光や1影などを塗る際には、それぞれ新規レイヤーを作り、ベースの髪レイヤーにクリッピングをして塗ります。
重ねムラブラシで光を塗る

重ねムラブラシを使って、ベースの影色の上から逆光の光を塗ります。
逆光だからといって単に輪郭を縁取るのではなく、各パーツの立体を考えて光を入れていきましょう。
背後からの光源を考えて、後頭部~頭頂はやや多めに光を入れています。
消しゴムで光を削る

重ねムラブラシで塗った箇所を消しゴムで削り、光の形を整えます。
重ねムラブラシ→消しゴム→重ねムラブラシ……と、ツールを切り替えながら色を塗っています。
髪のパーツを塗っているので、光の形は髪の流れに沿うようにします。
つむじから広がるように、光のシルエットを作っていきましょう。
光の色を調整する

髪の両端にも光を入れます。
明るくなっている髪の奥側の部分と、影になっている髪の手前側の部分がハッキリして、立体感が出てきました。
光を入れ終えたら、色調補正や塗りつぶしなどを使って光の色を調整します。
今回のイラストでは、ピンク寄りのオレンジ味のある逆光を想定しています。
逆光の色相も考えて各パーツの光を塗ることで、統一感が生まれます。
1影を入れる

ベースの影色の中に1影を入れます。
ベースの影色の色をスポイトで取得して、明度を少しだけ下げた色を使います。
光を塗ったときと同じように、重ねムラブラシで塗った後に消しゴムで影の形を整えます。
毛先に近い部分は、影色が濃くなるように塗っています。
頭部の右上の跳ねている毛は、光の近くに影色を置いてメリハリをつけています。
影を塗るときも、つむじから流れている毛束に沿って形を作っていきましょう。
2影を入れる

更に濃い色で2影を入れます。
正方形のカラーピッカーから、1影の色よりも右下にカーソルを移動させて、明度を下げて彩度を上げた色を使っています。
2影はあまり入れすぎない方がきれいに見えます。
毛束と毛束の間や根本など、局所的に2影を入れています。
影と光を整える

途中で1影の形が気になったことで、1影のレイヤーに戻って影の範囲を広げています。
毛先には、エアブラシを使って暗さを足しています。
光が弱く当たっているつむじの手前側は、色を少し暗くします。
光を塗ったレイヤーの透明ピクセルをロックした後、髪の影色をスポイトで取得して、重ねムラブラシで色を重ねています。
ハイライトを入れる

ハイライトは青味がかった光を想定しています。
大まかに場所を決め、重ねムラブラシで柔らかいハイライトを置きます。
その上から、更に明るいを使って硬めのハイライトを置きます。
③黒い服を塗る
服に光を入れる

ベースの色が暗くて影が入れづらくなりそうだったため、服の色を少し明るくしています。
髪を塗ったときと同じように、光→影の順番に色を塗っていきましょう。
首元の服の弛みなど、所々でシワの形も意識しながら光を塗っています。
服に柔らかい光を入れる

エアブラシを使って、服の下部に柔らかい光を入れます。
逆光の光源とは別で、キャラクターの手前側には弱めの青色の光源を想定しています。
髪の毛のハイライトで使った色と同じ色味の、青味がかった色を使っています。
服の影を入れる

逆光なので服のベースは影色になっていますが、更に濃い影でシワを塗ることで、より立体的に見せられます。
画面を引くなどして影の形を確認しながら、シワに合わせて影を入れましょう。
袖に影と光を入れる

袖の部分も同様に、シワに沿って陰影を入れます。
ジャケットの裏地が紫色なので、反射した紫色の光をエアブラシで入れています。
ジャケットの裏地の紫色と、袖の反射光の紫色を分かりやすくするため、袖のフチに沿って濃い影を入れます。
服の影の色味を変える

服の下部は、手前からの青い光の影響を受けやすいです。
影レイヤーの透明ピクセルをロックした後、エアブラシで青系の色を使い、服の下側の影を塗ります。
また、柔らかい黒色の影を重ねムラブラシで追加しています。
同様に他のパーツを塗り、背景と仕上げを入れて完成!
他のパーツを塗る

目や肌、ジャケットといった他のパーツも、逆光からの光源を意識して塗っていきます。
パーツを塗り終えたら、線画の色を変えて塗りの色と馴染ませます。
おくれ毛やピアスなどのアクセサリーは、線画を描かずに塗りだけで描き足しています。
背景や加工を入れて完成

街の背景を追加し、加工も施してイラストの完成です。
キャラクターの背後から当たっている光が印象的な、まとまりのある逆光イラストに仕上がりました。
影色の雰囲気、逆光の色合い、背後からの光が作る陰影の形なども考えて、逆光イラストを描いてみてください。
全身がスラスラ描けるようになる!?
【初心者歓迎】超人気のジェスチャードローイング講座が公開中!わかりやすい動画授業+質問相談サポートで、あなたの上達を更に加速!【7日間の無料お試し実施中】
詳細はコチラ!「同じ手順で一緒に色塗り講座【逆光編】」をもっと詳しく動画で解説!7日間の無料お試しで視聴しよう!
パルミーの月謝制講座「同じ手順で一緒に色塗り講座【逆光編】」では、逆光イラストのメイキングを、より詳しく動画で解説しています。

- ブラシの動かし方
- 線画やパーツ分けのポイント
- 逆光で顔・体・服を塗っていく手順
- お手軽な背景の描き方
- 仕上げ・加工のテクニック

講座ではブラシストロークの解説・実演があり、見栄え良く塗るためのブラシの動かし方も学べます。
逆光でキャラクターを表現する方法を学んで、素敵なイラストに仕上げてみてください。
無料お試しでは、この講座をはじめとする200以上の講座が全部視聴できます!
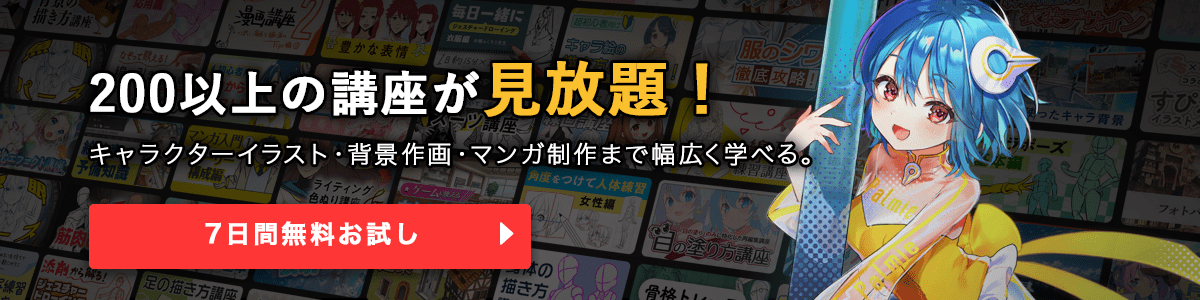
イラレポを投稿しよう

