
 東方プロジェクト博麗霊夢のイラストメイキング講座
東方プロジェクト博麗霊夢のイラストメイキング講座
この講座は、東方プロジェクトの人気キャラクター博麗霊夢のイラストを描くメイキングです。
解説は「聖王剣と喪われた龍姫」やピクシブ年鑑などでお馴染みのイラストレーター萩原凛さんが担当してくれました!
東方シリーズをご存知ない方も、この講座でSAIでの様々な機能を使った描画法やPhotoshopを併用したイラスト加工の方法を学んでみましょう!
東方プロジェクト博麗霊夢のイラストを描く!
霊夢のラフイラストを描く
この講座ではラフを描く時にエアブラシを使用していますが、皆さんの描きやすいものがベストだと思います。
まずアタリをつけ、構図や表情などイメージしているものをざっくり形にしていきます。下のようなラフを描きました。

霊夢の線画イラストを描く
まず、線画を描きやすいようにラフの色を明るい色に変えます。
ラフレイヤーの不透明度の保護にチェックを入れ、バケツツールを選択しレイヤーをクリックすると、ラフを描いた部分だけ選択した色で塗りつぶされます。
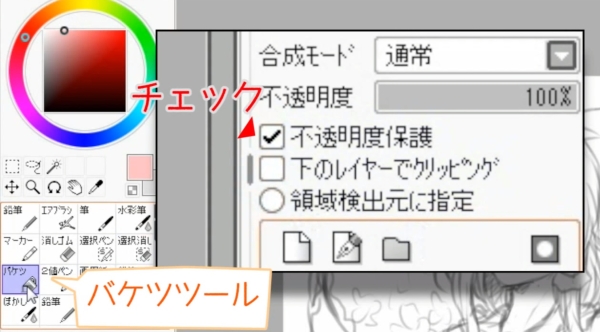
線画の色は塗りを進める段階で変更するので、塗り替えがしやすいようにレイヤーセットを作り、ある程度パーツを分けて描きます。
今回は以下のように「顔のパーツ」「髪」「その他(身体、服装等)」で分けています。

線画の基本色は茶色です。画風や描き方にもよりますが、塗りに馴染みやすく柔らかいニュアンスになります。
使用しているツールは、濃度を薄くした「鉛筆ツール2」です。
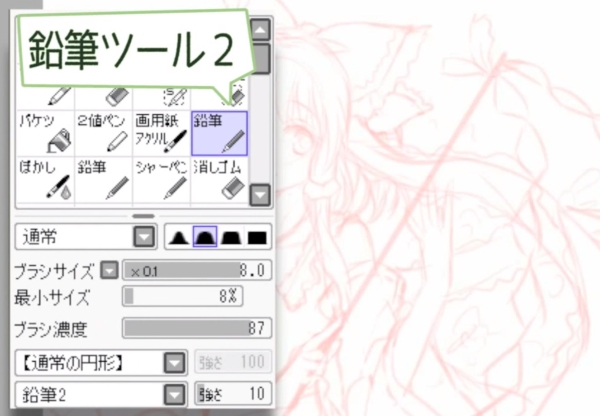
ラフがかなりざっくりしているので、線画の段階で各パーツを調整していきます。
「選択ペン」で動かしたい部分を選択し(この場合は左目)、Ctrlキーを押しながら方向キーを押すと細かい調整が可能です。

SAIで直線を引く際は、Shiftキーを押してクリックします。
これで線画の完成です。

完成した霊夢の線画に下塗りをする
線画のレイヤーセットを選択し、合成モードを「乗算」にします。
また色分けには自動選択ツールを使用しますので、「領域検出元に指定」にチェックを入れます。
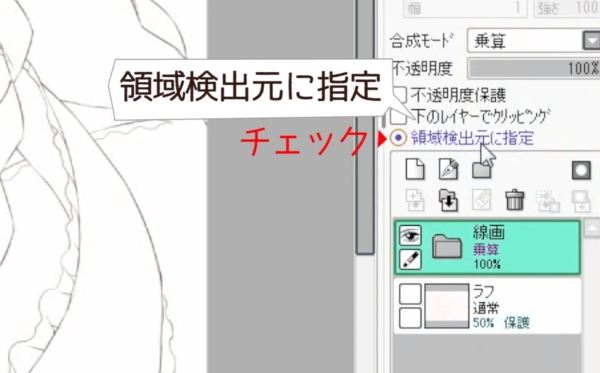
肌色は人物レイヤーの一番下になる部分なので、はみ出しは気にせず大まかに塗っていきます。
背景に隣接する部分のみ自動選択ツールを使い、塗った部分が分かりやすい色で塗りつぶします。

細かい部分は線画とは別の鉛筆ツールを使って手作業で塗り、レイヤーの不透明度保護にチェックを入れはみ出した部分を削除します。最後にベースの色へ変更します。

色分けはこの作業の繰り返しになるので、ショートカットキーを使うととても効率良く作業ができます。
・選択領域を解除するショートカット:Ctrl+D
また、キャラクターの表情を決定しておきたいので目のハイライトは色分けと同時に行っています。

線画に隙間があると選択範囲がはみ出してしまいますが、その際は隙間の部分を以下のように選択ペンで補完すれば大丈夫です。

襟、袖、フリルは同じ色ですが、細かい部分を塗りやすくするためレイヤーを分けています。
キャラクターの背後にあるリボンは、他とは別に彩度の低い色で塗り遠近感を出します。色分けの段階である程度イメージを固めておくと、塗りの作業がよりスムーズになると思います。

いよいよ博麗霊夢のイラストを塗っていきます!
霊夢を塗る1
主に使用するツールは筆、鉛筆2種、エアブラシです。陰影を付ける際は、筆ツールになります。
塗る前に光源を確認し、肌を塗っていきます。

陰影を付ける際は、色相に変化をつけることで違和感なく塗ることができます。また、肌を塗るときは、カラーサークルを赤の方へずらしながら影になる色を選びます。
女性の肌を塗る時は柔らかさを意識します。頬や指先に以下のように赤みを加えると、より女性らしい肌になります。

仕上げに頬や鼻、唇の、顔の高い部分に少しハイライトを入れると、より立体的で可愛らしい印象になります。
白目は肌と同じレイヤーに塗ります。肌から浮かないように気をつけます。
次に、瞳を塗ります。ベースの色が濃すぎたので、明るさ・コントラストで色を調整します。髪も色を変更しておきます。

瞳孔など基本になる部分を塗ったら、新規レイヤーを作り「下のレイヤーでクリッピング」にチェックを入れます。こうすることで、下のレイヤーで描画した部分のみ重ねて描画ができるようになります。
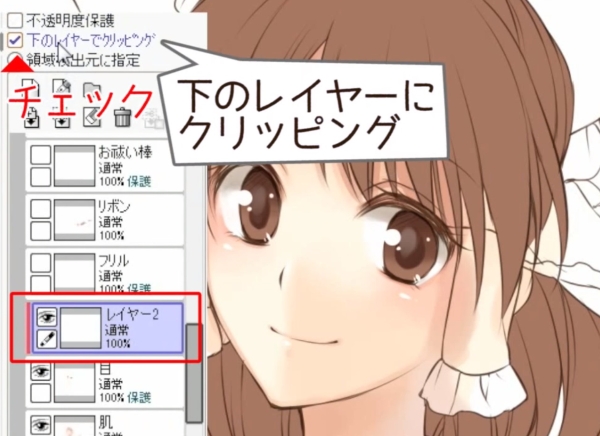
合成モードを「スクリーン」にして瞳周辺の肌色をスポイトで拾い、グラデーションになるよう塗ります。
このままだと彩度も低く地味なので、更に合成モード「オーバーレイ」のレイヤーを追加し、瞳の色とハイライトの発光具合を調節します。
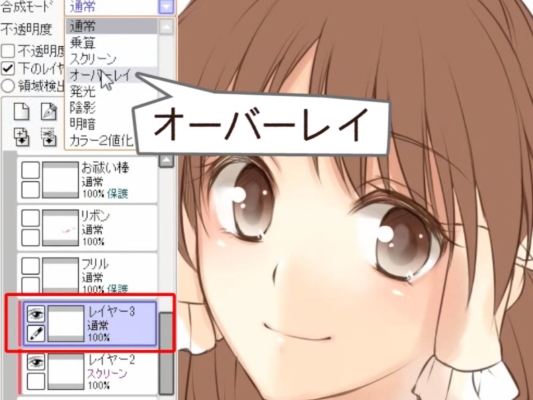
上まぶたの色が薄いので、肌の上に新しくレイヤーを作成し、線画と同じ茶色で塗りつぶします。また、線画の色を変更します。鮮やかなオレンジを少し入れると、より肌と馴染むと思います。
続いて、髪を塗っていきます。髪はパッキリとした影を付けつつ、柔らかさやサラサラ感が感じられるように気をつけて塗ります。
描画色と背景色にベースの色と影の色を設定し、Xキーで切り替えながら進めています。

細部は鉛筆ツール(1、2両方)を使用します。毛先は密度が低くなるので、肌に隣接する部分をぼかします。ここでもクリッピングを使います。
仕上げに細かい髪の毛を描いて、髪の塗りは完了です。

霊夢を塗る2
残りの衣服、お祓い棒を塗っていきます。塗り方は肌や髪と同様です。
お祓い棒も服と同じ白ですが、赤系の陰影をつけた服に対してこちらは紫系にしています。また、奥のリボンは「空気遠近法」を用いています。遠くなるほど色を霞ませることで、遠近感を出すことが出来ます。
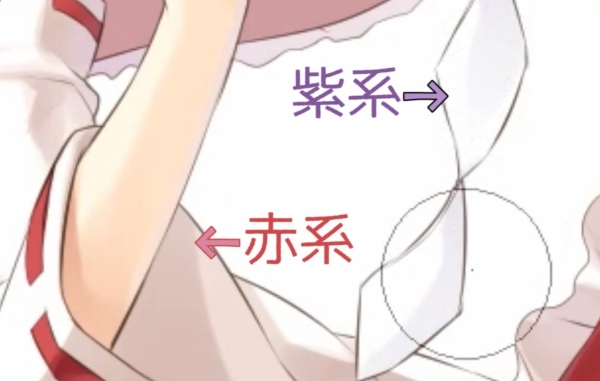
襟などの模様を描くときは、髪塗りの際に紹介したクリッピングを使用します。
最後に線画の色を変更して、人物の塗りはほぼ完了です。

霊夢を塗る3
「下のレイヤーでクリッピング」という機能ですが、これはレイヤーセットにも適用することができます。
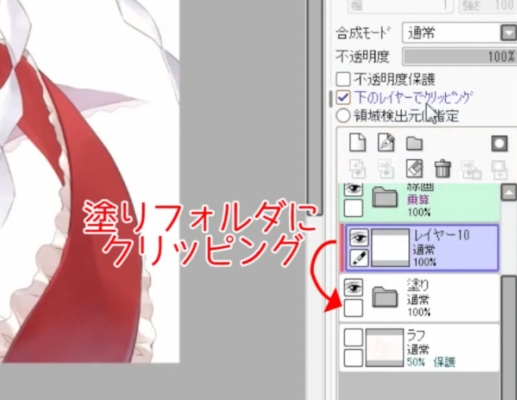
これを利用して、全体の影をもう一段階塗っていきます。
鉛筆1でざっくり塗ったら、色を変更したりぼかしの効いた消しゴムツールで消しながら、もとの塗りとなじませていきます。
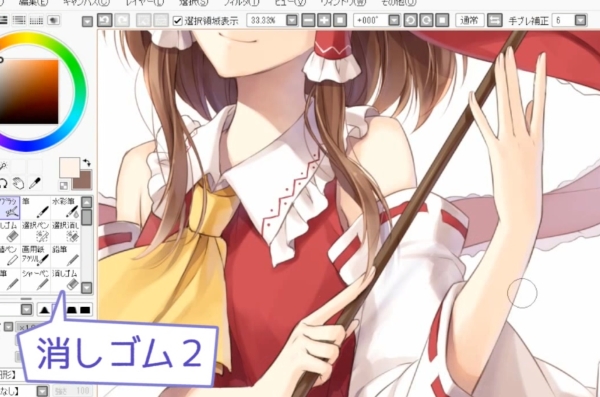
影が塗り終わったら、更に合成モード「オーバーレイ」のレイヤーを重ねて色の調整をします。全体的に彩度が低く感じたので、より鮮やかになるよう暖色系の色を重ねていきます。
また、目元の印象が薄く感じたので、まつげを加筆しました。

ここからは、気になった部分を微調整していきます。まず、背景を塗っていきます。
発光レイヤーで、花びらのエフェクトを描きます。太めの鉛筆1で短くストロークするだけで、簡単に描くことが出来ます。気になる部分は消しゴムで形を整えます。
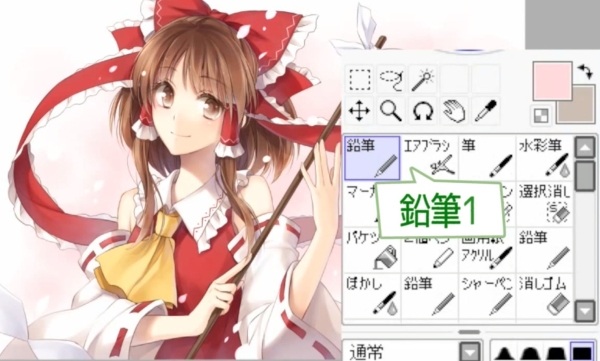
合成モードをスクリーンにし、人物のまわりに薄い色を置いていきます。
これで淡く柔らかい空気感が出せたと思います。
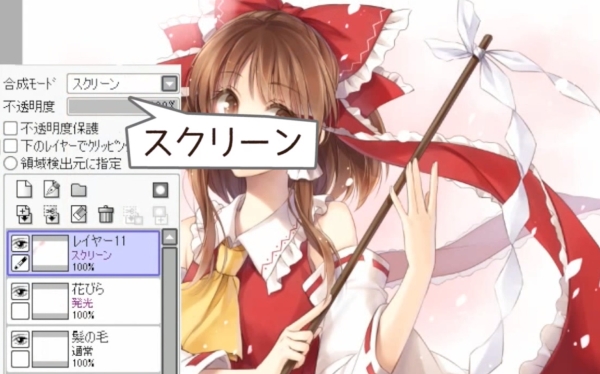
次にエフェクトを調整するために、ここでPSD形式で一旦保存します。
Photoshopで博麗霊夢イラストを仕上げる
エフェクトの調整
ぼかし機能を使うため、Photoshopへ移動します。
SAIの発光レイヤーは、Photoshopだと「覆い焼き(リニア)」になります。
そのままだとSAIで描画した時のように発光して見えないのですが、「レイヤースタイル」から「透明シェイプレイヤー」のチェックを外すことで、SAIの表示に近づけることが出来ます。
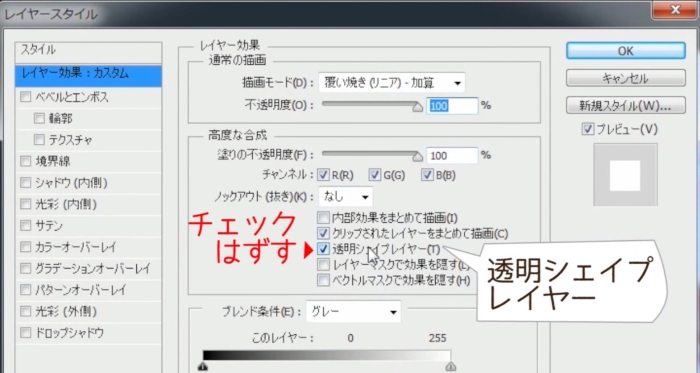
「花びら」のレイヤーを複製し、「フィルター」タブからガウスぼかしを選択します。
キャンバスを見ながらスライダーを操作し、イメージに合うぼかし加減を探します。
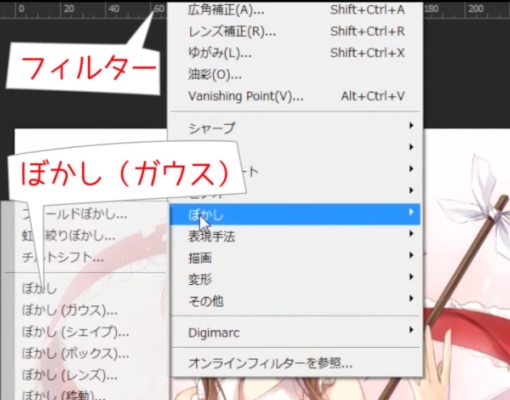
ここで再びSAIへ戻ります。
先ほどぼかした背景の部分が少し光りすぎていると感じたので、消しゴム2で少しずつ消して微調整します。
これで描画は完了しました。最終調整のため、一度JPEG形式で保存します。
博麗霊夢イラスト、最終調整!
最後に全体の色の調整をします。
JPEG形式で保存したイラストをPhotoshopで開きます。画像をPhotoshopで開いた際、レイヤー名は「背景」になります。このレイヤーを複製し、弱くぼかしをかけます。
そのままだと色調整を行った際にエッジが効きすぎてしまうので、ここでのぼかしはその対策になります。
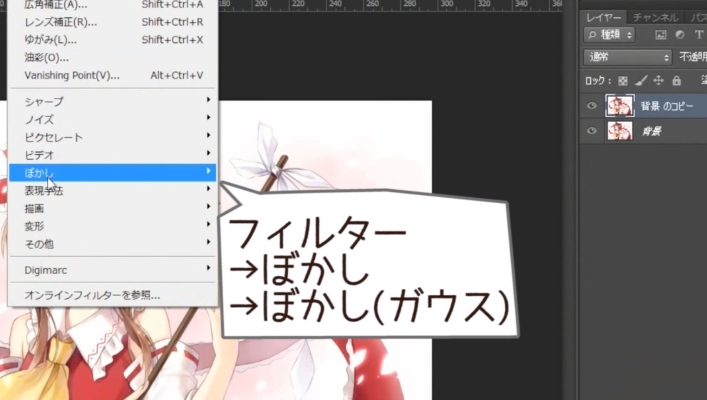
描画モードを「焼き込み(リニア)」に変更し、元のイラストより少し色が濃くなる程度まで不透明度を下げます。
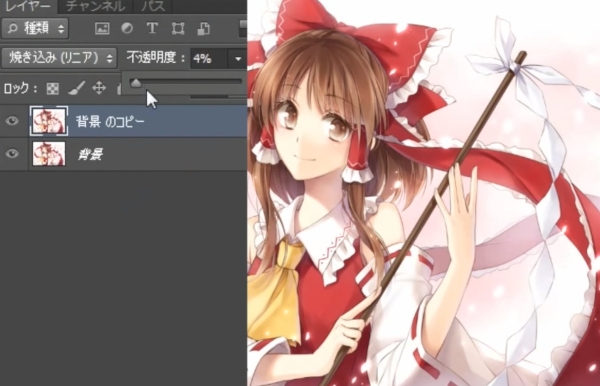
更にこのレイヤーを複製し、こちらは描画モードを「オーバーレイ」にします。
自分好みの色になるまで不透明度を微調整し、完成です。

まとめ
東方プロジェクト博麗霊夢メイキングはいかがでしたか?
ソフトの使い方から空気遠近法や色の重ね方など、デジタルでカラーイラストを描く上で参考になる内容ばかりでしたね。
パルミーには「霧雨魔理沙のイラストメイキング講座」も公開していますので、ぜひチェックしてみてくださいね!
イラレポ
投稿完了
この講座は、東方プロジェクトの人気キャラクター博麗霊夢のイラストを描くメイキングです。
解説は「聖王剣と喪われた龍姫」やピクシブ年鑑などでお馴染みのイラストレーター萩原凛さんが担当してくれました!
東方シリーズをご存知ない方も、この講座でSAIでの様々な機能を使った描画法やPhotoshopを併用したイラスト加工の方法を学んでみましょう!
東方プロジェクト博麗霊夢のイラストを描く!
霊夢のラフイラストを描く
この講座ではラフを描く時にエアブラシを使用していますが、皆さんの描きやすいものがベストだと思います。
まずアタリをつけ、構図や表情などイメージしているものをざっくり形にしていきます。下のようなラフを描きました。

霊夢の線画イラストを描く
まず、線画を描きやすいようにラフの色を明るい色に変えます。
ラフレイヤーの不透明度の保護にチェックを入れ、バケツツールを選択しレイヤーをクリックすると、ラフを描いた部分だけ選択した色で塗りつぶされます。
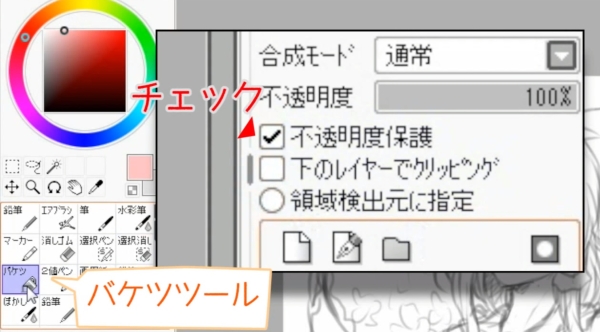
線画の色は塗りを進める段階で変更するので、塗り替えがしやすいようにレイヤーセットを作り、ある程度パーツを分けて描きます。
今回は以下のように「顔のパーツ」「髪」「その他(身体、服装等)」で分けています。

線画の基本色は茶色です。画風や描き方にもよりますが、塗りに馴染みやすく柔らかいニュアンスになります。
使用しているツールは、濃度を薄くした「鉛筆ツール2」です。
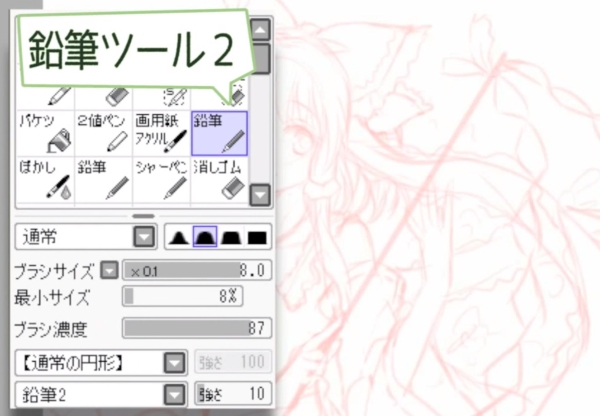
ラフがかなりざっくりしているので、線画の段階で各パーツを調整していきます。
「選択ペン」で動かしたい部分を選択し(この場合は左目)、Ctrlキーを押しながら方向キーを押すと細かい調整が可能です。

SAIで直線を引く際は、Shiftキーを押してクリックします。
これで線画の完成です。

完成した霊夢の線画に下塗りをする
線画のレイヤーセットを選択し、合成モードを「乗算」にします。
また色分けには自動選択ツールを使用しますので、「領域検出元に指定」にチェックを入れます。
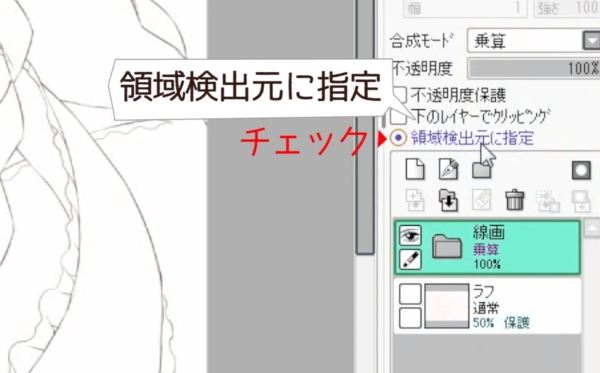
肌色は人物レイヤーの一番下になる部分なので、はみ出しは気にせず大まかに塗っていきます。
背景に隣接する部分のみ自動選択ツールを使い、塗った部分が分かりやすい色で塗りつぶします。

細かい部分は線画とは別の鉛筆ツールを使って手作業で塗り、レイヤーの不透明度保護にチェックを入れはみ出した部分を削除します。最後にベースの色へ変更します。

色分けはこの作業の繰り返しになるので、ショートカットキーを使うととても効率良く作業ができます。
・選択領域を解除するショートカット:Ctrl+D
また、キャラクターの表情を決定しておきたいので目のハイライトは色分けと同時に行っています。

線画に隙間があると選択範囲がはみ出してしまいますが、その際は隙間の部分を以下のように選択ペンで補完すれば大丈夫です。

襟、袖、フリルは同じ色ですが、細かい部分を塗りやすくするためレイヤーを分けています。
キャラクターの背後にあるリボンは、他とは別に彩度の低い色で塗り遠近感を出します。色分けの段階である程度イメージを固めておくと、塗りの作業がよりスムーズになると思います。

いよいよ博麗霊夢のイラストを塗っていきます!
霊夢を塗る1
主に使用するツールは筆、鉛筆2種、エアブラシです。陰影を付ける際は、筆ツールになります。
塗る前に光源を確認し、肌を塗っていきます。

陰影を付ける際は、色相に変化をつけることで違和感なく塗ることができます。また、肌を塗るときは、カラーサークルを赤の方へずらしながら影になる色を選びます。
女性の肌を塗る時は柔らかさを意識します。頬や指先に以下のように赤みを加えると、より女性らしい肌になります。

仕上げに頬や鼻、唇の、顔の高い部分に少しハイライトを入れると、より立体的で可愛らしい印象になります。
白目は肌と同じレイヤーに塗ります。肌から浮かないように気をつけます。
次に、瞳を塗ります。ベースの色が濃すぎたので、明るさ・コントラストで色を調整します。髪も色を変更しておきます。

瞳孔など基本になる部分を塗ったら、新規レイヤーを作り「下のレイヤーでクリッピング」にチェックを入れます。こうすることで、下のレイヤーで描画した部分のみ重ねて描画ができるようになります。
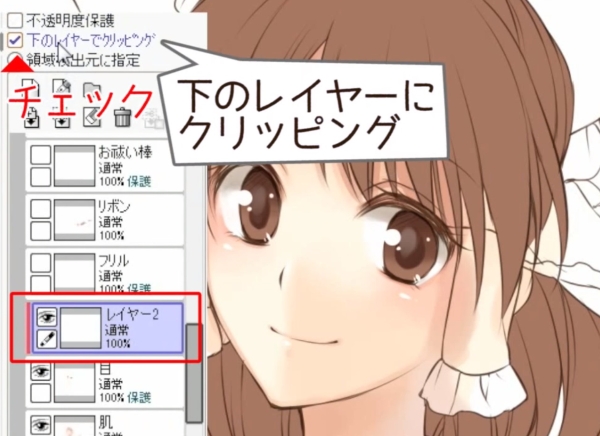
合成モードを「スクリーン」にして瞳周辺の肌色をスポイトで拾い、グラデーションになるよう塗ります。
このままだと彩度も低く地味なので、更に合成モード「オーバーレイ」のレイヤーを追加し、瞳の色とハイライトの発光具合を調節します。
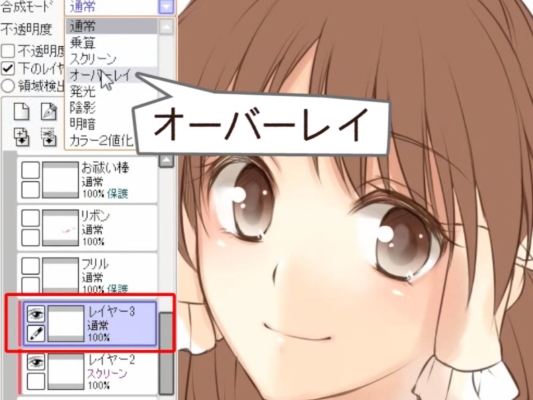
上まぶたの色が薄いので、肌の上に新しくレイヤーを作成し、線画と同じ茶色で塗りつぶします。また、線画の色を変更します。鮮やかなオレンジを少し入れると、より肌と馴染むと思います。
続いて、髪を塗っていきます。髪はパッキリとした影を付けつつ、柔らかさやサラサラ感が感じられるように気をつけて塗ります。
描画色と背景色にベースの色と影の色を設定し、Xキーで切り替えながら進めています。

細部は鉛筆ツール(1、2両方)を使用します。毛先は密度が低くなるので、肌に隣接する部分をぼかします。ここでもクリッピングを使います。
仕上げに細かい髪の毛を描いて、髪の塗りは完了です。

霊夢を塗る2
残りの衣服、お祓い棒を塗っていきます。塗り方は肌や髪と同様です。
お祓い棒も服と同じ白ですが、赤系の陰影をつけた服に対してこちらは紫系にしています。また、奥のリボンは「空気遠近法」を用いています。遠くなるほど色を霞ませることで、遠近感を出すことが出来ます。
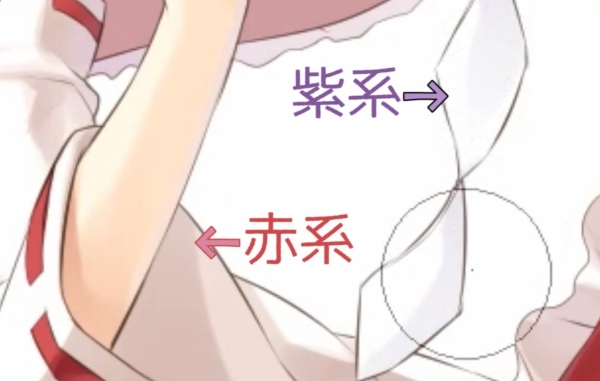
襟などの模様を描くときは、髪塗りの際に紹介したクリッピングを使用します。
最後に線画の色を変更して、人物の塗りはほぼ完了です。

霊夢を塗る3
「下のレイヤーでクリッピング」という機能ですが、これはレイヤーセットにも適用することができます。
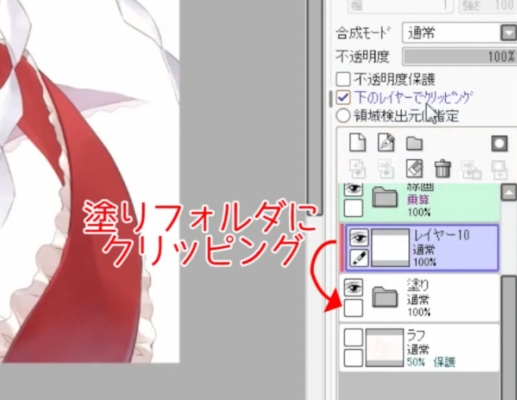
これを利用して、全体の影をもう一段階塗っていきます。
鉛筆1でざっくり塗ったら、色を変更したりぼかしの効いた消しゴムツールで消しながら、もとの塗りとなじませていきます。
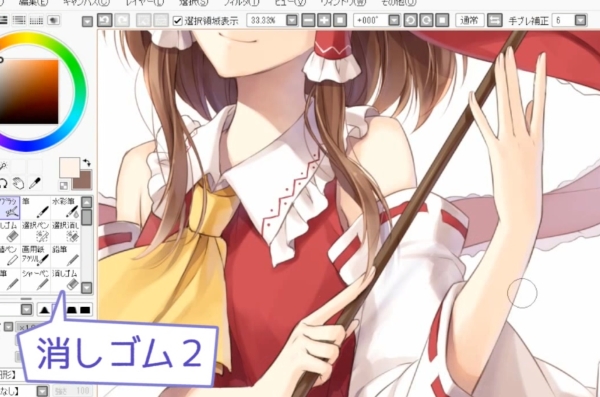
影が塗り終わったら、更に合成モード「オーバーレイ」のレイヤーを重ねて色の調整をします。全体的に彩度が低く感じたので、より鮮やかになるよう暖色系の色を重ねていきます。
また、目元の印象が薄く感じたので、まつげを加筆しました。

ここからは、気になった部分を微調整していきます。まず、背景を塗っていきます。
発光レイヤーで、花びらのエフェクトを描きます。太めの鉛筆1で短くストロークするだけで、簡単に描くことが出来ます。気になる部分は消しゴムで形を整えます。
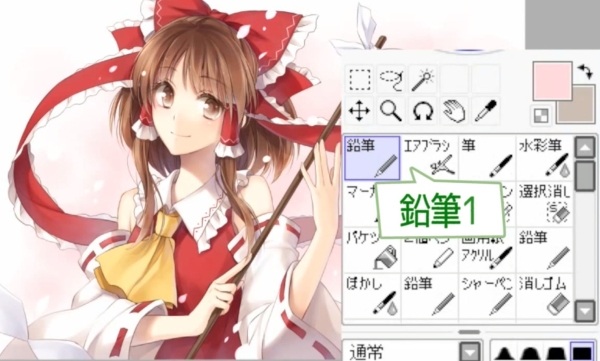
合成モードをスクリーンにし、人物のまわりに薄い色を置いていきます。
これで淡く柔らかい空気感が出せたと思います。
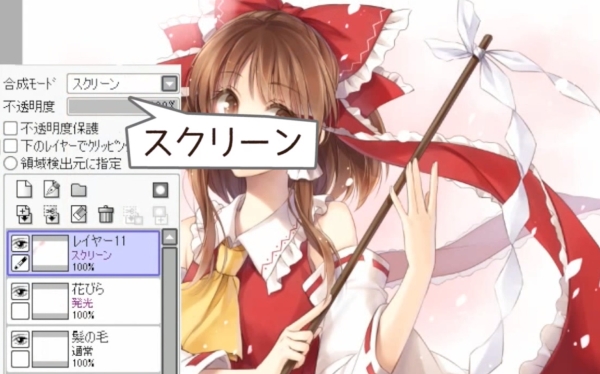
次にエフェクトを調整するために、ここでPSD形式で一旦保存します。
Photoshopで博麗霊夢イラストを仕上げる
エフェクトの調整
ぼかし機能を使うため、Photoshopへ移動します。
SAIの発光レイヤーは、Photoshopだと「覆い焼き(リニア)」になります。
そのままだとSAIで描画した時のように発光して見えないのですが、「レイヤースタイル」から「透明シェイプレイヤー」のチェックを外すことで、SAIの表示に近づけることが出来ます。
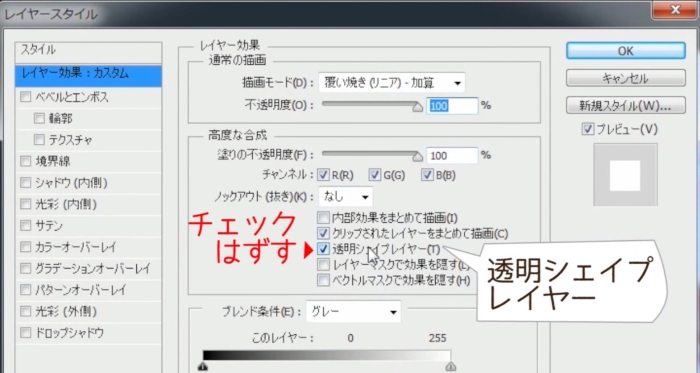
「花びら」のレイヤーを複製し、「フィルター」タブからガウスぼかしを選択します。
キャンバスを見ながらスライダーを操作し、イメージに合うぼかし加減を探します。
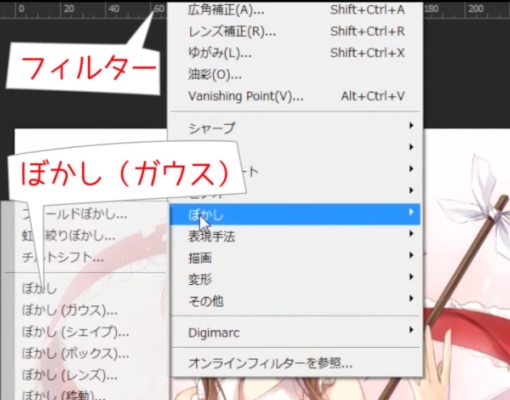
ここで再びSAIへ戻ります。
先ほどぼかした背景の部分が少し光りすぎていると感じたので、消しゴム2で少しずつ消して微調整します。
これで描画は完了しました。最終調整のため、一度JPEG形式で保存します。
博麗霊夢イラスト、最終調整!
最後に全体の色の調整をします。
JPEG形式で保存したイラストをPhotoshopで開きます。画像をPhotoshopで開いた際、レイヤー名は「背景」になります。このレイヤーを複製し、弱くぼかしをかけます。
そのままだと色調整を行った際にエッジが効きすぎてしまうので、ここでのぼかしはその対策になります。
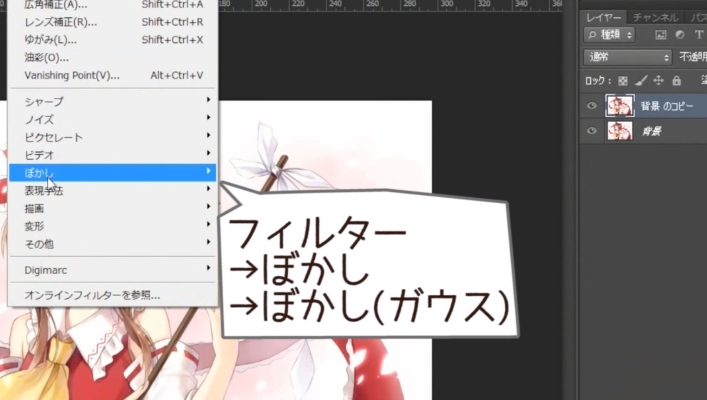
描画モードを「焼き込み(リニア)」に変更し、元のイラストより少し色が濃くなる程度まで不透明度を下げます。
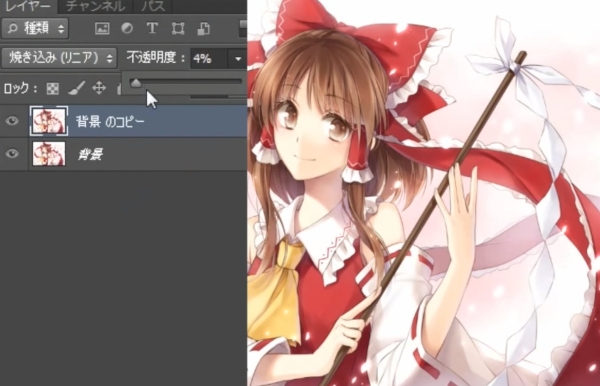
更にこのレイヤーを複製し、こちらは描画モードを「オーバーレイ」にします。
自分好みの色になるまで不透明度を微調整し、完成です。

まとめ
東方プロジェクト博麗霊夢メイキングはいかがでしたか?
ソフトの使い方から空気遠近法や色の重ね方など、デジタルでカラーイラストを描く上で参考になる内容ばかりでしたね。
パルミーには「霧雨魔理沙のイラストメイキング講座」も公開していますので、ぜひチェックしてみてくださいね!
初心者から絵師デビュー!
厚塗りのエッセンスを取り入れた「厚塗り風」イラストの描き方を解説!わかりやすい動画授業+質問相談サポートで、あなたの上達を更に加速【7日間の無料お試し実施中】
詳細はコチラ!
イラレポ
投稿完了

萩原凛
イラストレーターです。商業・同人で活動しております。 「誰かこの状況を説明してください!~契約から始まるウェディング~」(アリアンローズ) 「聖王剣と喪われた龍姫」(ファミ通文庫)挿絵 「ラストクロニクル」(ホビージャパン)カードイラストなど

