
 木のブラシの作り方講座:イラストやアニメの背景の描き方 [Ari先生Vol.4]
木のブラシの作り方講座:イラストやアニメの背景の描き方 [Ari先生Vol.4]
この講座はPhotoshopを使用して、木を描くためのブラシを作成していく講座です。
簡単にデジ絵を描いていける講座なのでぜひチェックしてみてくださいね!Ari先生の講座はシリーズ講義になっているので、他の回も見たい!という方はこちらからどうぞ。
Photoshopでのブラシの登録方法
動画で詳しく紹介しているPhotoshopでのブラシ登録の方法ですが、こちらの記事ではポイントを絞ってご紹介していきます。
このような自然な木を目指してブラシを作っていきましょう。
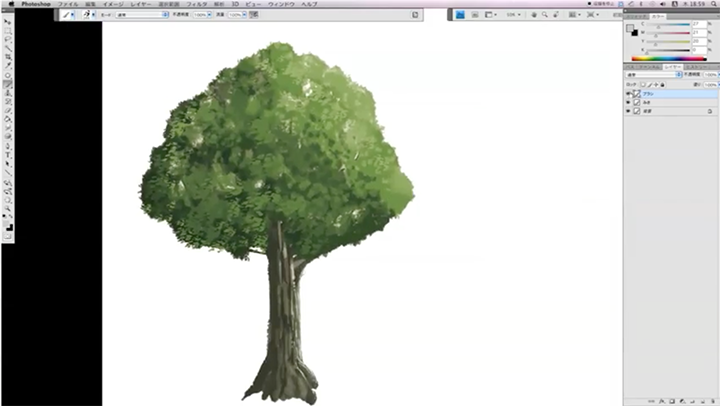
まずは葉っぱを描きます。Ari先生が描いているイラストは複数のブラシを登録して描かれていますが、まずは1パターン作ってみましょう!
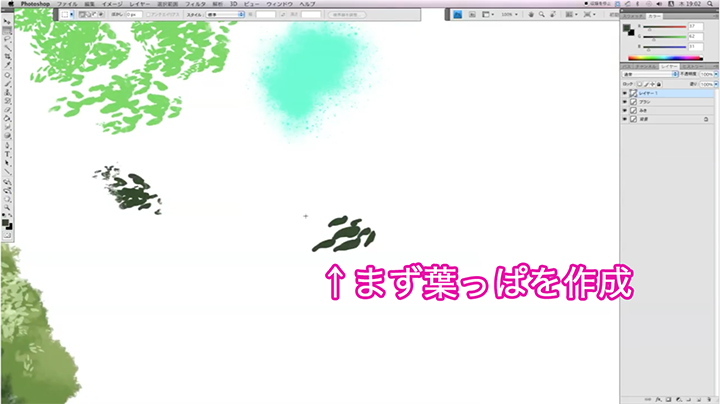
続いて、ブラシ登録する範囲を選択ツールで囲みます。
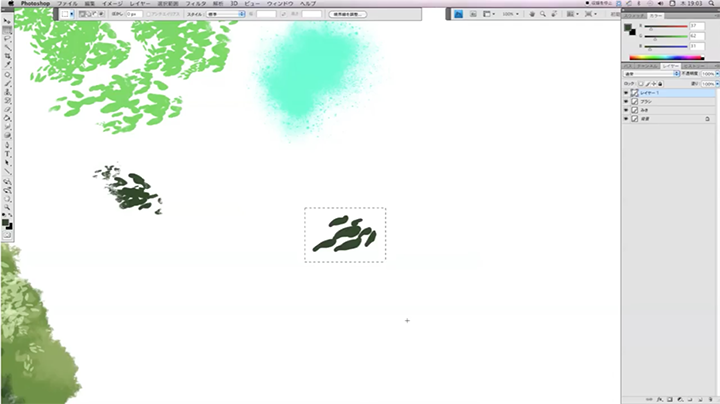
囲んだら、編集タブを選択し、ブラシを定義を選択します。
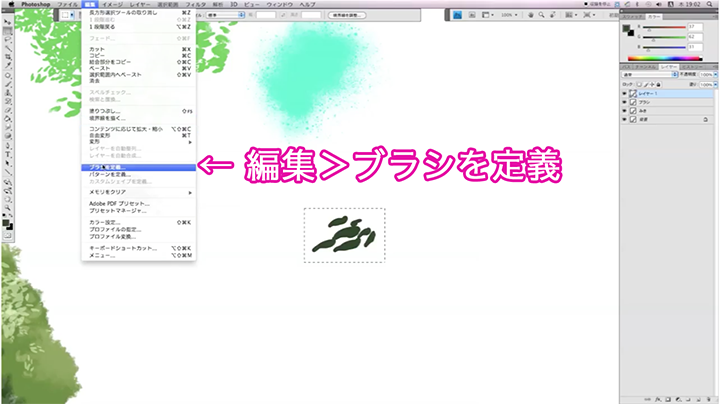
最後に、ブラシ名を設定すれば完成です!
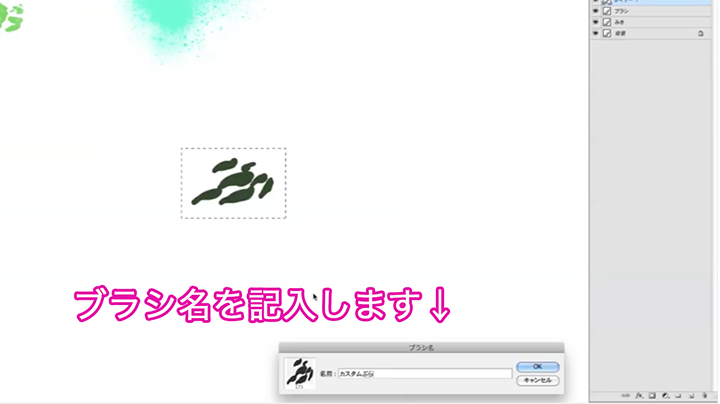
ブラシの様々な設定方法について
ここからの内容が最も大事です!ブラシを登録したら、次はブラシの設定を行っていきましょう。
「F5」を押し
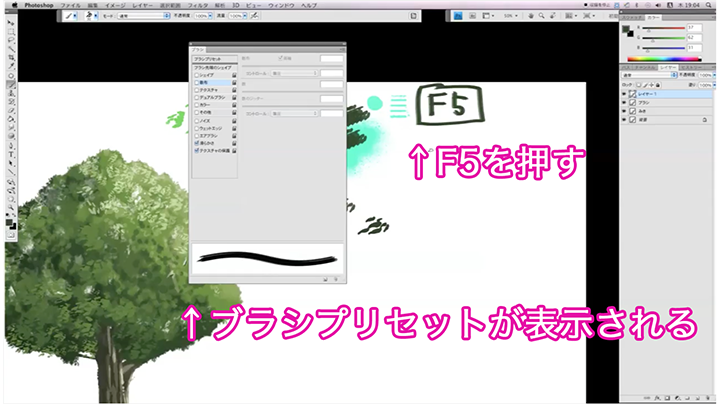
プリセット内の「シェイプ」や「散布」を調整することで、様々な表現が可能になります。
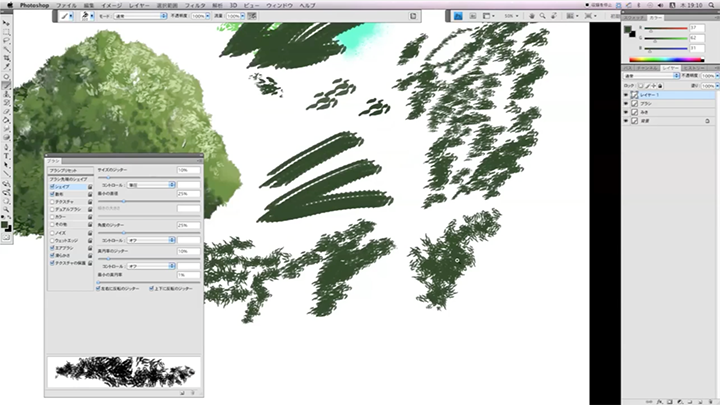
Photoshopでのブラシ登録の方法と設定方法の紹介は以上です。
ページ最上部にある動画講座では、設定したブラシでどのように木を描いていくかを解説しているので、ぜひ映像で筆の動きを見ながら参考にしてみてくださいね!
初心者から絵師デビュー!
厚塗りのエッセンスを取り入れた「厚塗り風」イラストの描き方を解説!わかりやすい動画授業+質問相談サポートで、あなたの上達を更に加速【7日間の無料お試し実施中】
詳細はコチラ!イラレポ
投稿完了
この講座はPhotoshopを使用して、木を描くためのブラシを作成していく講座です。
簡単にデジ絵を描いていける講座なのでぜひチェックしてみてくださいね!Ari先生の講座はシリーズ講義になっているので、他の回も見たい!という方はこちらからどうぞ。
Photoshopでのブラシの登録方法
動画で詳しく紹介しているPhotoshopでのブラシ登録の方法ですが、こちらの記事ではポイントを絞ってご紹介していきます。
このような自然な木を目指してブラシを作っていきましょう。
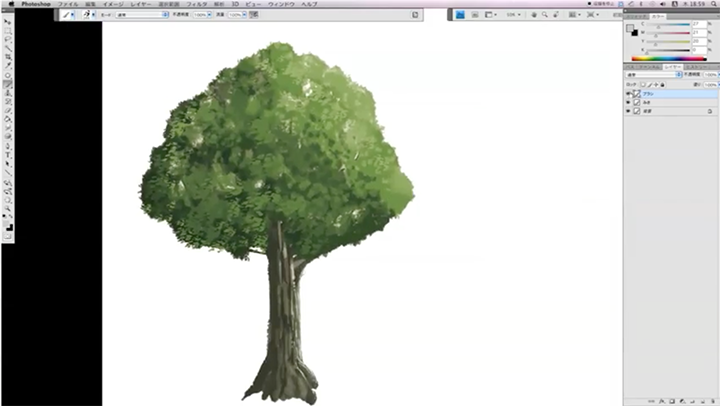
まずは葉っぱを描きます。Ari先生が描いているイラストは複数のブラシを登録して描かれていますが、まずは1パターン作ってみましょう!
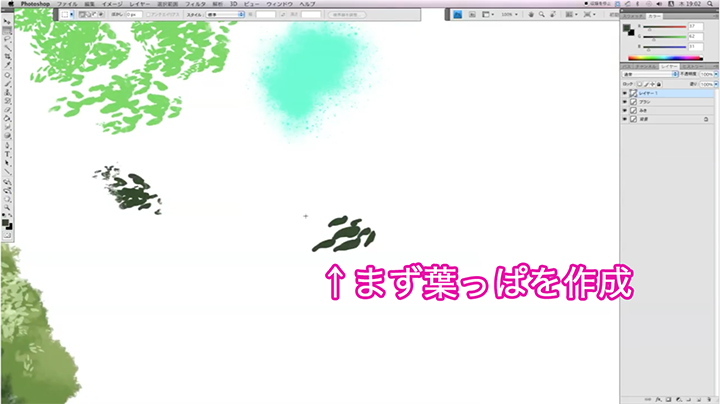
続いて、ブラシ登録する範囲を選択ツールで囲みます。
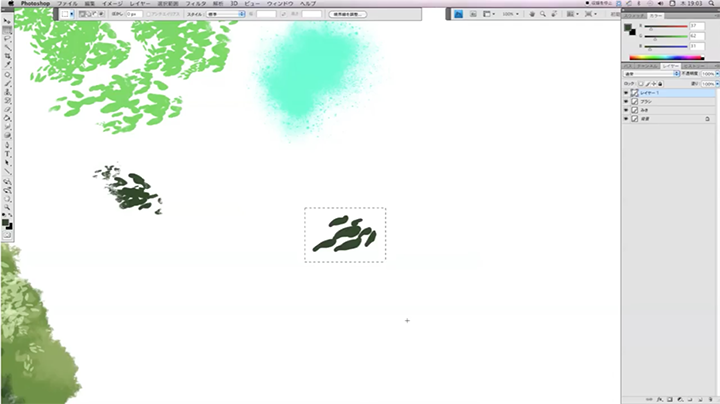
囲んだら、編集タブを選択し、ブラシを定義を選択します。
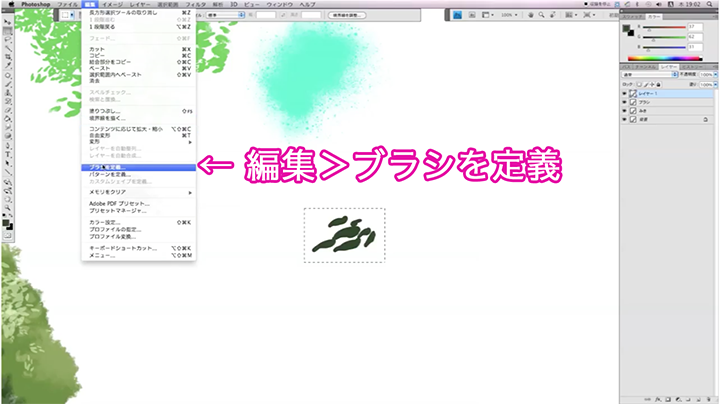
最後に、ブラシ名を設定すれば完成です!
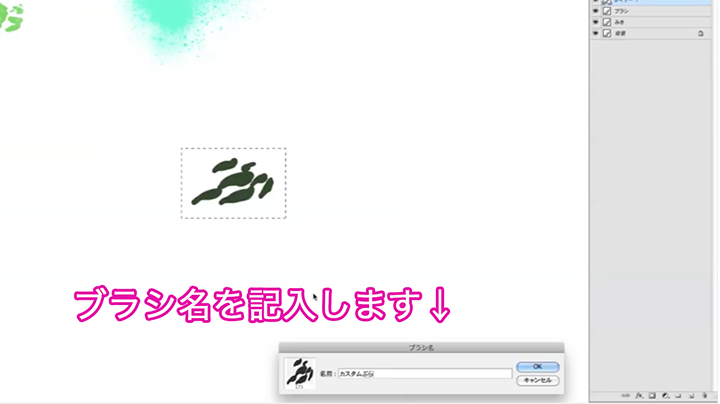
ブラシの様々な設定方法について
ここからの内容が最も大事です!ブラシを登録したら、次はブラシの設定を行っていきましょう。
「F5」を押し
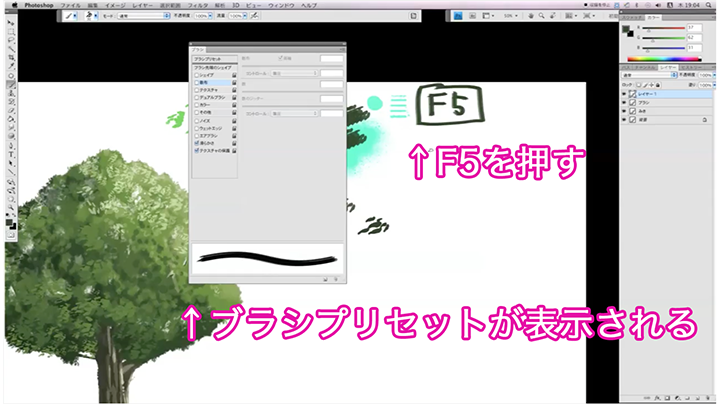
プリセット内の「シェイプ」や「散布」を調整することで、様々な表現が可能になります。
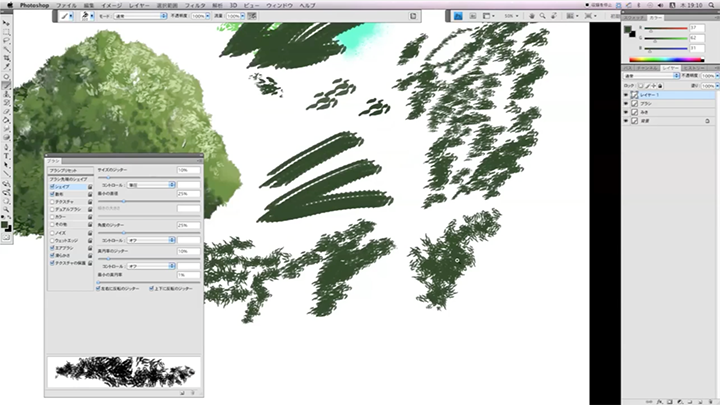
Photoshopでのブラシ登録の方法と設定方法の紹介は以上です。
ページ最上部にある動画講座では、設定したブラシでどのように木を描いていくかを解説しているので、ぜひ映像で筆の動きを見ながら参考にしてみてくださいね!

この講座の制作環境
OS : Mac OS X 10.6
ソフト:Photoshop CS4
ペンタブ:Wacom Intuos4

