
 雲ブラシの作り方講座:イラストやアニメの背景の描き方 [Ari先生Vol.6]
雲ブラシの作り方講座:イラストやアニメの背景の描き方 [Ari先生Vol.6]
この講座ではphotoshopでの雲ブラシの作り方を紹介します。ブラシを作るのは一見難しそうですが、工程を覚えれば大丈夫!背景を描く時間短縮にも繋がるので、ぜひ試してみてください。
雲ブラシ作りの工程
この記事では、1クリックで雲が描けるブラシを作ります。
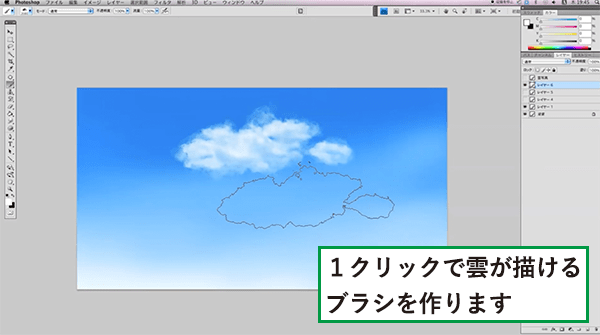
雲ブラシ作りの大まかな流れは、写真から雲を切り取る→写真を加工して雲の形を明確にする→別レイヤーに雲の形を書き出して整える→登録するとなります。
写真から雲を切り取る
雲の写真を用意する
雲の写真からブラシを作ります。使用する写真は、自分で撮ったものがおすすめです。今回は下の画像からブラシを作ります。
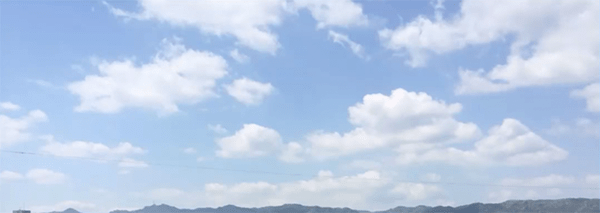
なげなわツールで雲を切り取る
ブラシにしたい雲をなげなわツールでおおまかに切り取ります。周りはいらないので消しましょう。
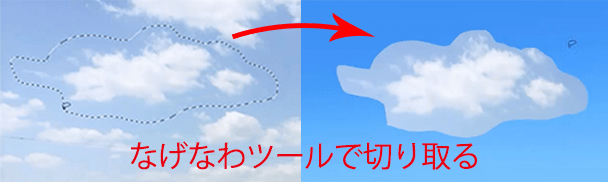
雲の形を明確にする
雲と空の色が似ていて雲の形が分かりにくいので、写真を加工します。
レベル補正で色を暗くする
写真が全体的に明るいので、レベル補正を使って暗くします。真ん中の三角スライダーを右に動かすと暗くなります。

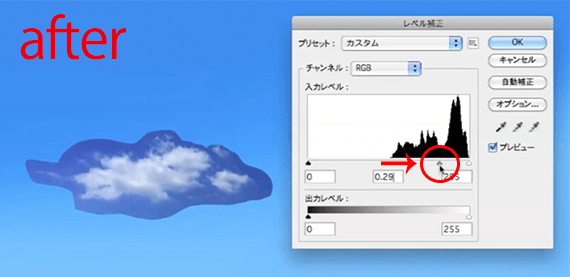
コントラストをつける
カラーチャンネルで、雲と空のコントラストが大きいものを選びます。今回はレッドチャンネルを選びました。
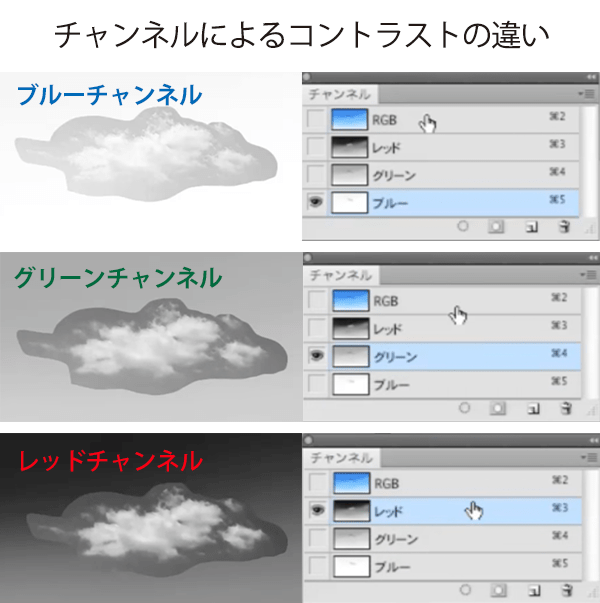
カラーチャンネルとは?
画像の中で、光の三原色がどのくらい入っているのか示す機能です。モニターの色はすべて、光の三原色であるR(赤)、G(緑)B(青)を混ぜて作っています。
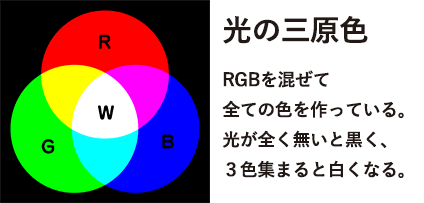
カラーチャンネルでは、RGBがそれぞれどのくらい含まれてるのかを、白黒の画像で表示します。例えば下の空の画像をレッドチャンネルで見ると、空は黒く表示されています。空の青には赤がほとんど含まれていないことを示しています。反対に雲の白い部分は赤い光が多く含まれるため、レッドチャンネルで見ると白く表示されます。
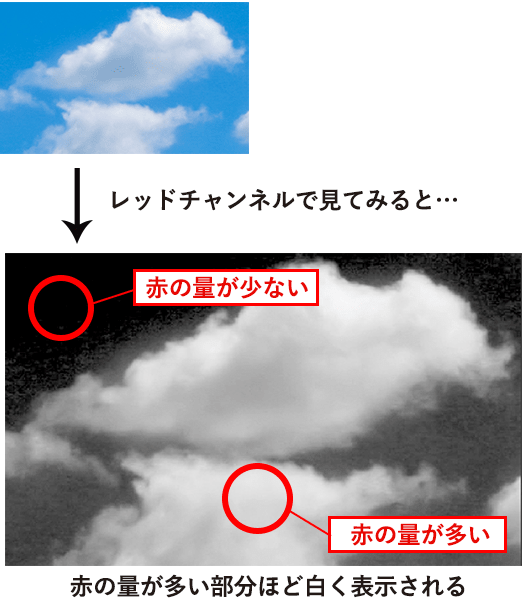
雲の形を整える
別レイヤーに雲の形を描き出す
チャンネルで表示されたモノクロの画像は、編集することができません。カラーチャンネルで白く表示されている部分を選択し、他レイヤーで選択範囲を塗りつぶすと、画像と同じ濃淡が再現でき、編集もできるようになります。
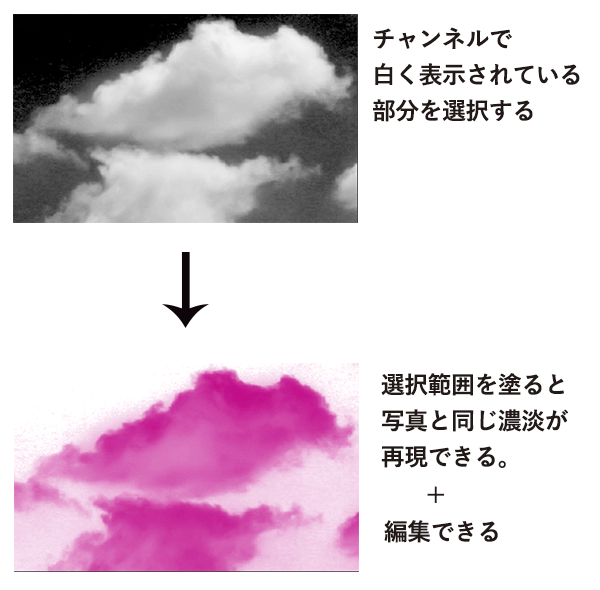
キーボードのcommandキー(windowsの場合はcontrolキー)を押しながらレッドチャンネルをクリックすると、白い部分(赤が含まれている部分)を選択できます。
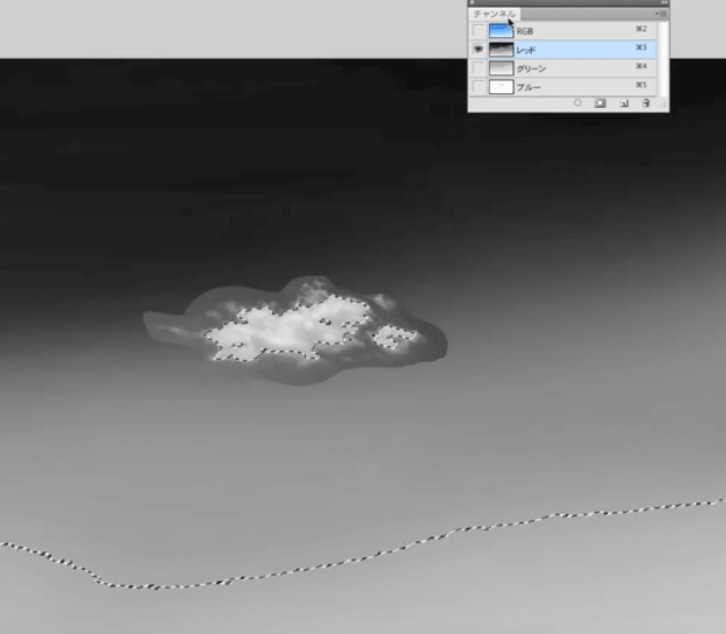
元の写真が貼られている「雲写真」レイヤーの下に、「くも」レイヤーと「kuro」レイヤーを作ります。
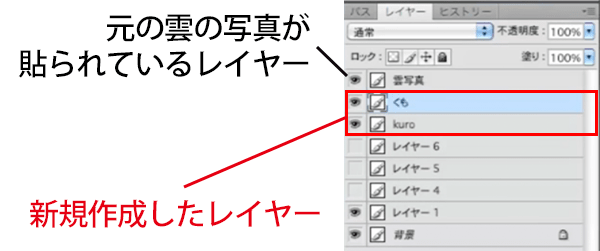
「くも」レイヤーは選択範囲をバケツツールで白に塗りつぶします。
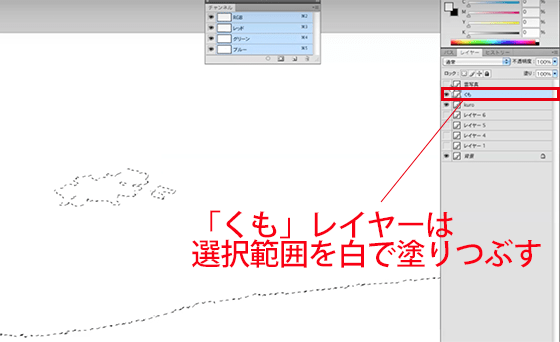
選択を解除し、「kuro」レイヤーの全体を黒で塗りつぶします。「くも」レイヤーの白が浮かび上がり、見やすくなりました。ここから雲の形を整えていきます。

雲の形を整える
不要な空の部分を黒のエアブラシで消します。
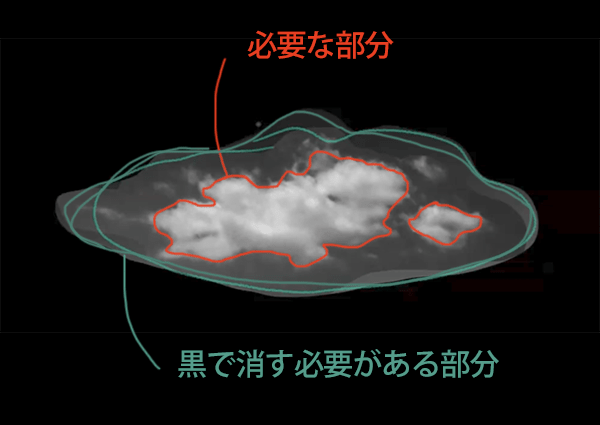
空を消し終わりました。空と雲の境界が不自然なので、白のエアブラシで形を整えます。
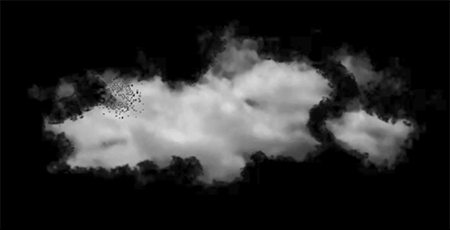
雲の形を整えました。
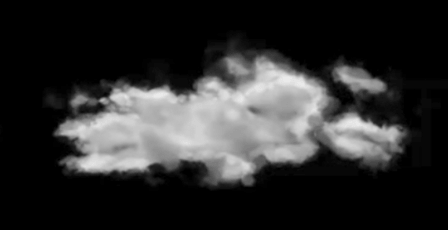
雲のみを選択する
カラーチャンネルのRGBチャンネルで白い部分(RGBが全て含まれている部分)を選択します。
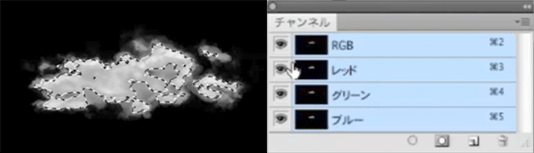
新しくレイヤーを作り、選択範囲を黒で塗りつぶします。雲ブラシのデータができました!
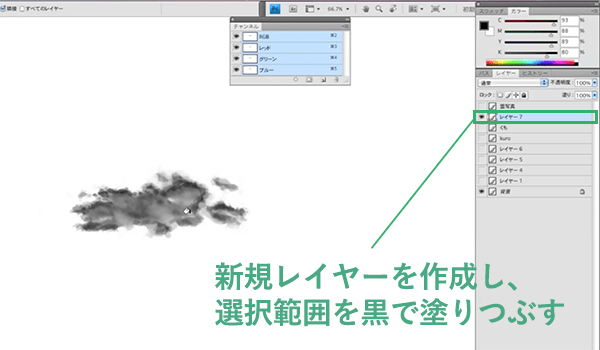
ブラシを登録する
長方形選択ツールで作成したブラシを選択します。編集→ブラシを定義を選ぶとブラシ名をつけるウィンドウが出てきます。名前を入力し、OKをクリックすると登録完了です。
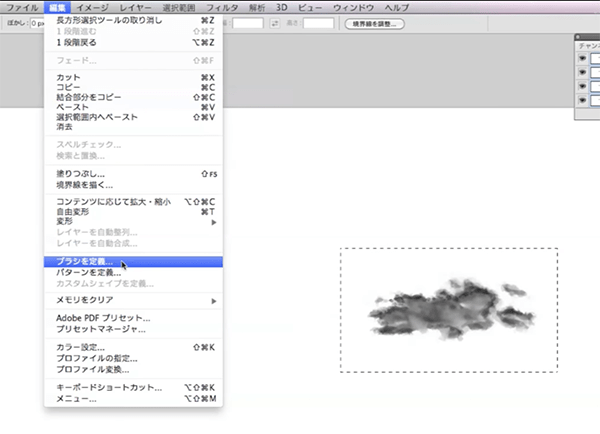

ブラシの種類の選択画面を見ると、雲ブラシが登録されていることが分かります。
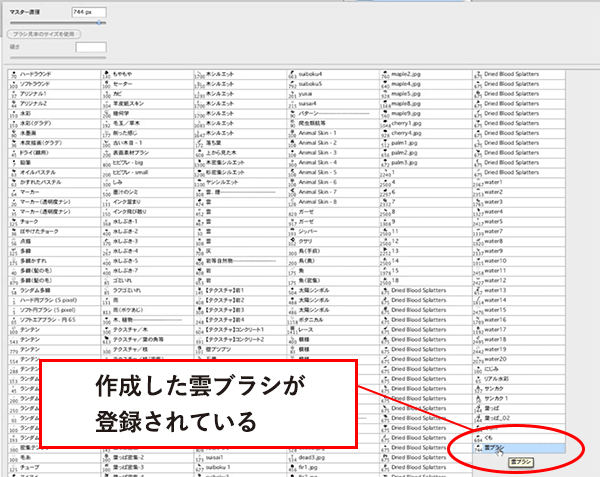
雲ブラシの制作工程はいかがでしたか?
分かりにくい部分は動画で解説しているので、ぜひご覧ください!
イラレポ
投稿完了
この講座ではphotoshopでの雲ブラシの作り方を紹介します。ブラシを作るのは一見難しそうですが、工程を覚えれば大丈夫!背景を描く時間短縮にも繋がるので、ぜひ試してみてください。
雲ブラシ作りの工程
この記事では、1クリックで雲が描けるブラシを作ります。
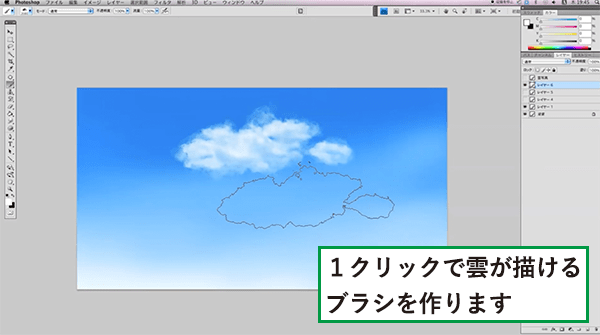
雲ブラシ作りの大まかな流れは、写真から雲を切り取る→写真を加工して雲の形を明確にする→別レイヤーに雲の形を書き出して整える→登録するとなります。
写真から雲を切り取る
雲の写真を用意する
雲の写真からブラシを作ります。使用する写真は、自分で撮ったものがおすすめです。今回は下の画像からブラシを作ります。
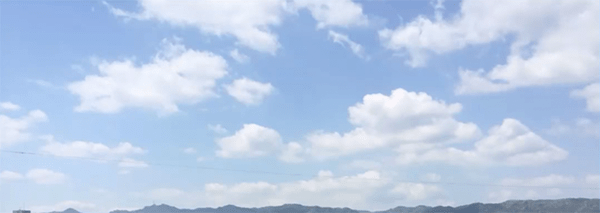
なげなわツールで雲を切り取る
ブラシにしたい雲をなげなわツールでおおまかに切り取ります。周りはいらないので消しましょう。
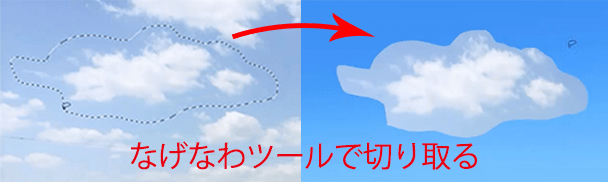
雲の形を明確にする
雲と空の色が似ていて雲の形が分かりにくいので、写真を加工します。
レベル補正で色を暗くする
写真が全体的に明るいので、レベル補正を使って暗くします。真ん中の三角スライダーを右に動かすと暗くなります。

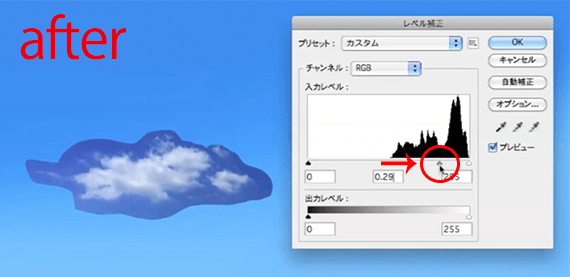
コントラストをつける
カラーチャンネルで、雲と空のコントラストが大きいものを選びます。今回はレッドチャンネルを選びました。
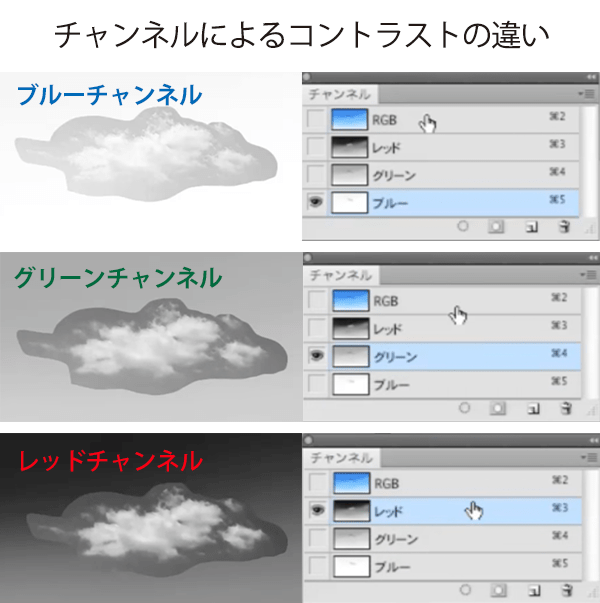
カラーチャンネルとは?
画像の中で、光の三原色がどのくらい入っているのか示す機能です。モニターの色はすべて、光の三原色であるR(赤)、G(緑)B(青)を混ぜて作っています。
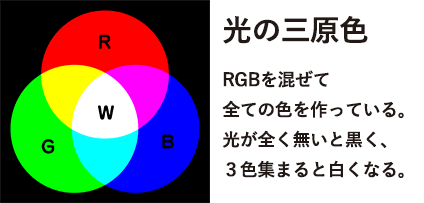
カラーチャンネルでは、RGBがそれぞれどのくらい含まれてるのかを、白黒の画像で表示します。例えば下の空の画像をレッドチャンネルで見ると、空は黒く表示されています。空の青には赤がほとんど含まれていないことを示しています。反対に雲の白い部分は赤い光が多く含まれるため、レッドチャンネルで見ると白く表示されます。
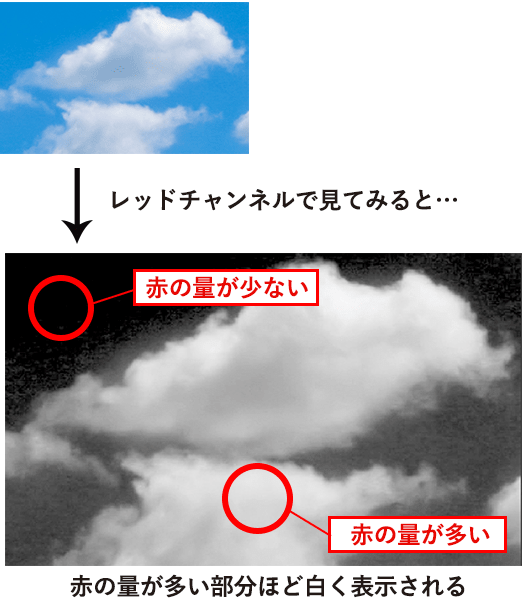
雲の形を整える
別レイヤーに雲の形を描き出す
チャンネルで表示されたモノクロの画像は、編集することができません。カラーチャンネルで白く表示されている部分を選択し、他レイヤーで選択範囲を塗りつぶすと、画像と同じ濃淡が再現でき、編集もできるようになります。
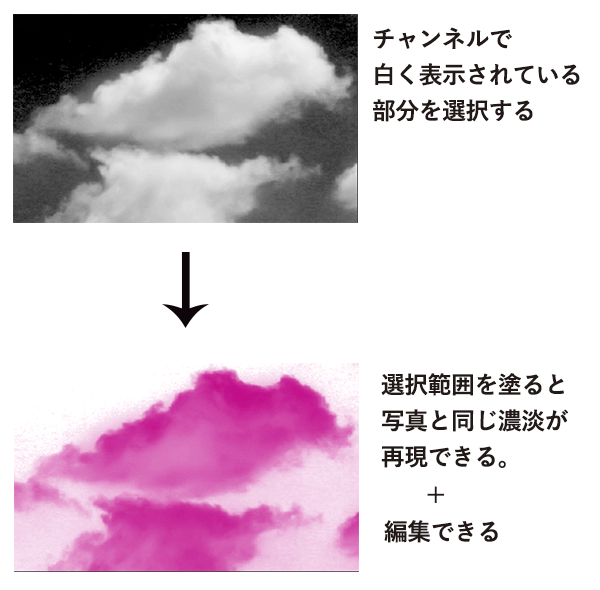
キーボードのcommandキー(windowsの場合はcontrolキー)を押しながらレッドチャンネルをクリックすると、白い部分(赤が含まれている部分)を選択できます。
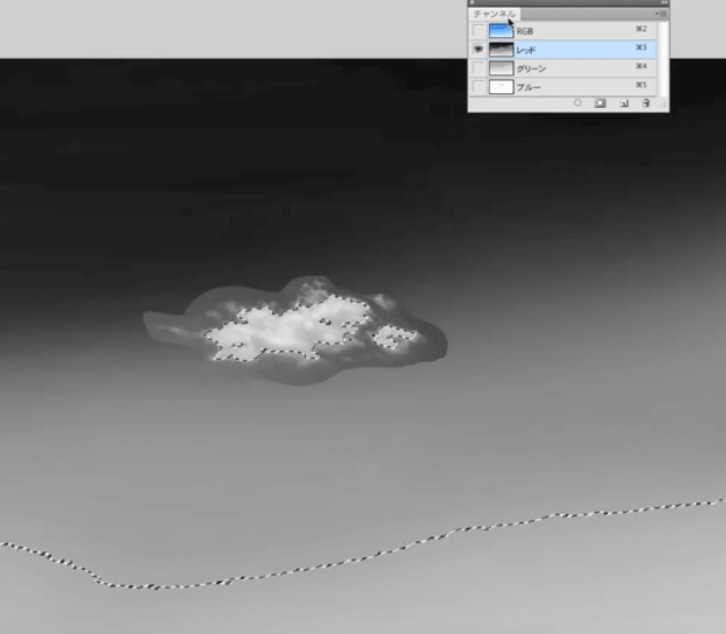
元の写真が貼られている「雲写真」レイヤーの下に、「くも」レイヤーと「kuro」レイヤーを作ります。
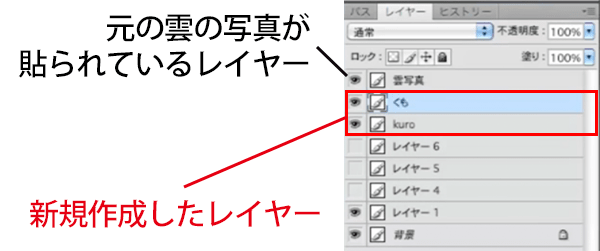
「くも」レイヤーは選択範囲をバケツツールで白に塗りつぶします。
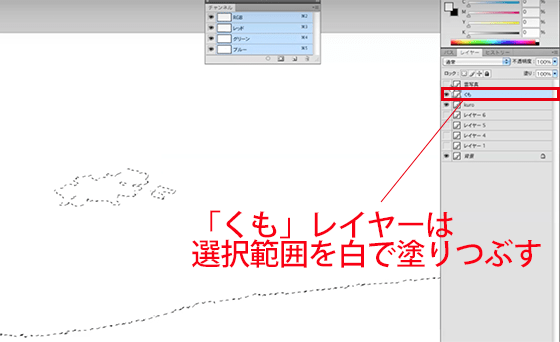
選択を解除し、「kuro」レイヤーの全体を黒で塗りつぶします。「くも」レイヤーの白が浮かび上がり、見やすくなりました。ここから雲の形を整えていきます。

雲の形を整える
不要な空の部分を黒のエアブラシで消します。
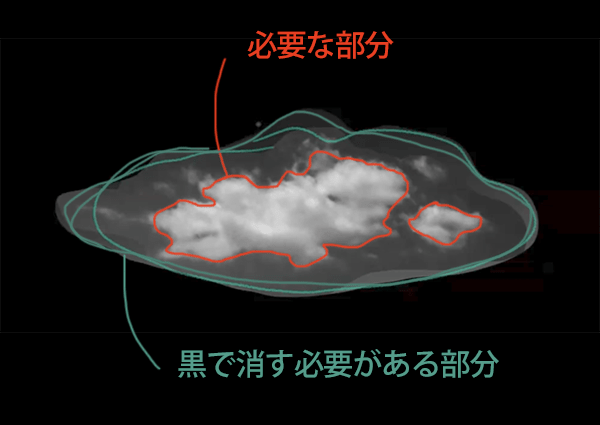
空を消し終わりました。空と雲の境界が不自然なので、白のエアブラシで形を整えます。
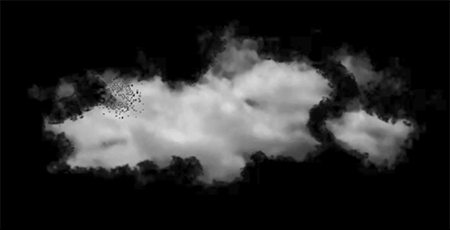
雲の形を整えました。
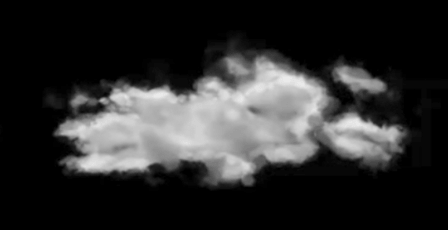
雲のみを選択する
カラーチャンネルのRGBチャンネルで白い部分(RGBが全て含まれている部分)を選択します。
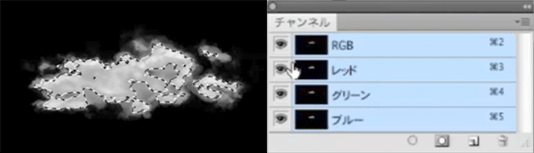
新しくレイヤーを作り、選択範囲を黒で塗りつぶします。雲ブラシのデータができました!
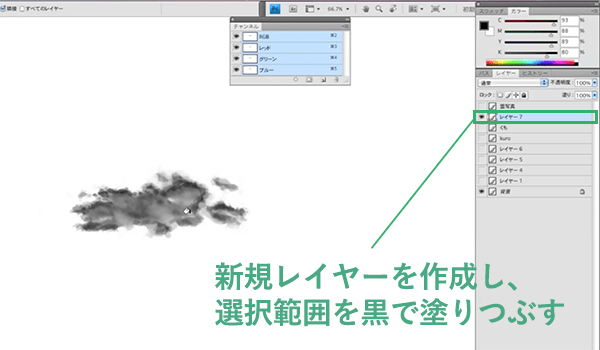
ブラシを登録する
長方形選択ツールで作成したブラシを選択します。編集→ブラシを定義を選ぶとブラシ名をつけるウィンドウが出てきます。名前を入力し、OKをクリックすると登録完了です。
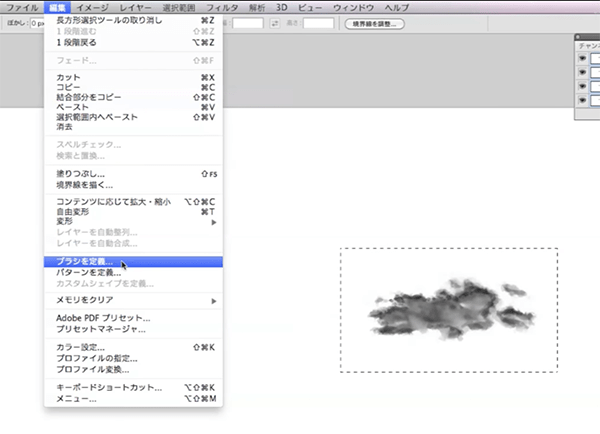

ブラシの種類の選択画面を見ると、雲ブラシが登録されていることが分かります。
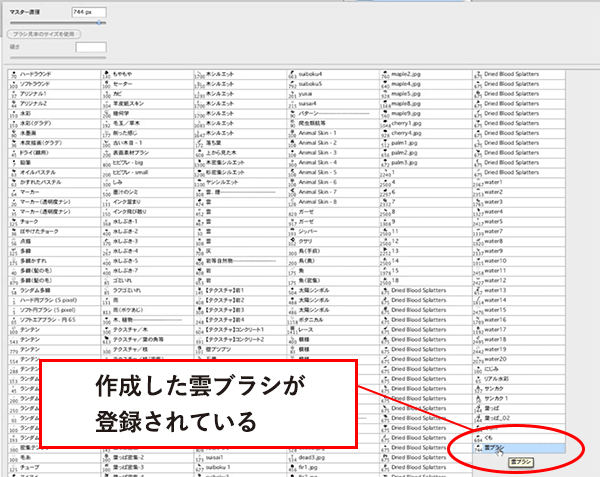
雲ブラシの制作工程はいかがでしたか?
分かりにくい部分は動画で解説しているので、ぜひご覧ください!
初心者から絵師デビュー!
厚塗りのエッセンスを取り入れた「厚塗り風」イラストの描き方を解説!わかりやすい動画授業+質問相談サポートで、あなたの上達を更に加速【7日間の無料お試し実施中】
詳細はコチラ!
この講座の制作環境
OS : Mac OS X 10.6
ソフト:Photoshop CS4
ペンタブ:Wacom Intuos4

