
 パース定規を使った背景の描き方講座 〜クリスタで背景の描き方を学ぼう〜
パース定規を使った背景の描き方講座 〜クリスタで背景の描き方を学ぼう〜
屋内や建物の絵を描くときに気をつけたいパース。でもパース線を引いた時、線の角度を合わせるのはちょっと面倒ですよね。
そんな方にはこの講座がオススメ!クリスタ(クリップスタジオペイント)のパース定規を使った背景の描き方講座でパース定規の使い方をマスターして楽に手早くパースのついた背景を描けるようになりましょう!
二点透視図法の背景:アタリの描き方
クリップスタジオの『パース定規』機能の使い方を解説していきます。まずは二点透視図法を使った室内の背景の描き方です。最初に、簡単にパースラインを意識してアタリを描きます。
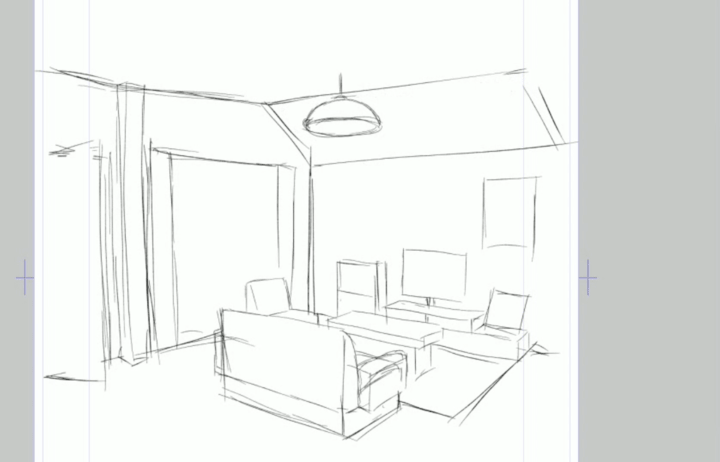
アタリを描くレイヤーは印刷属性を「下書き」にしておきましょう。こうすると仕上げの際にアタリや下書きを表示したまま作業できるので便利です。
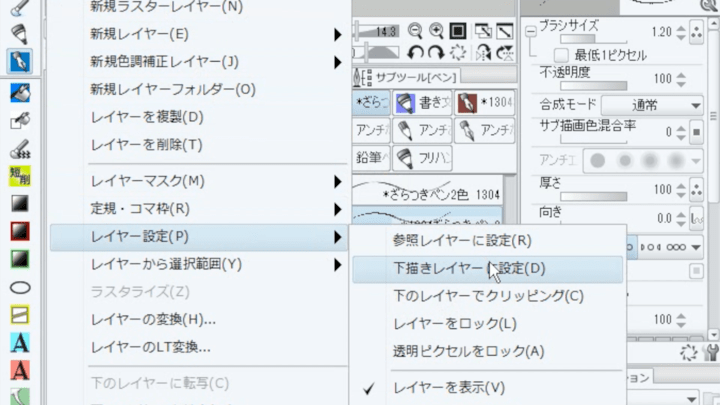
二点透視図法の背景:パース定規の設置
アタリに合わせてパース定規を設置します。最初にパース定規サブツールのツールプロパティで、「透視図法を変更」と「編集レイヤーに作成」の2項目にチェックを入れます。
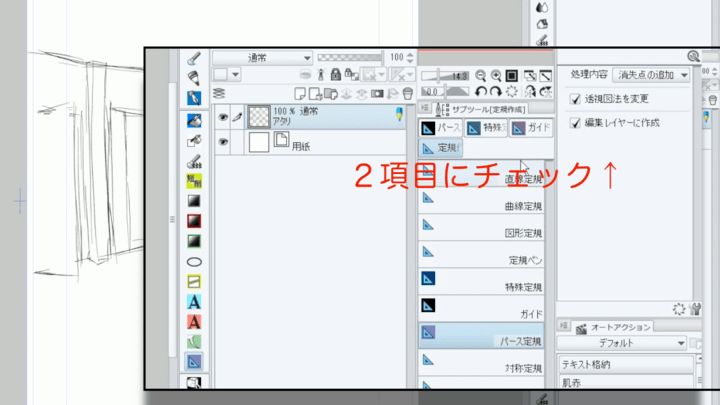
消失点ガイドを2本引くとその交差した点が自動的に「消失点」になります。

アタリに合わせて実際に消失点ガイドを引いていきます。左右はどちらでも構いませんのでまず1点目の消失点を求めます。
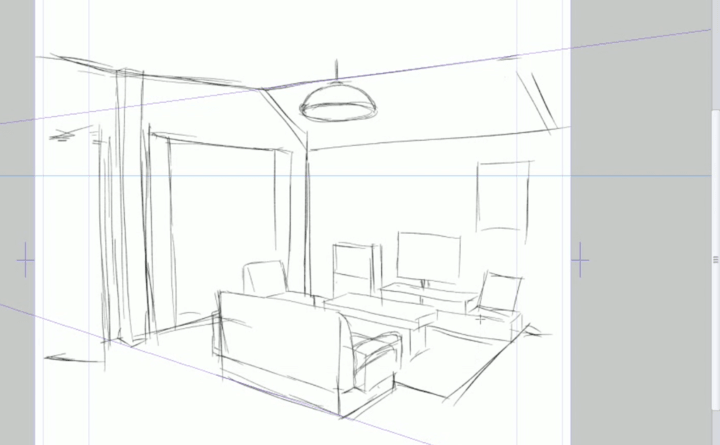
次にもう一方のラインから2点目の消失点を求めます。消失点ガイドはなるべく上下離して引くようにしましょう。

先ほど設定したツールプロパティの「透視図法を変更」にチェックが入っていれば、自動的に消失点を結んだ「アイレベル」が表示されます。
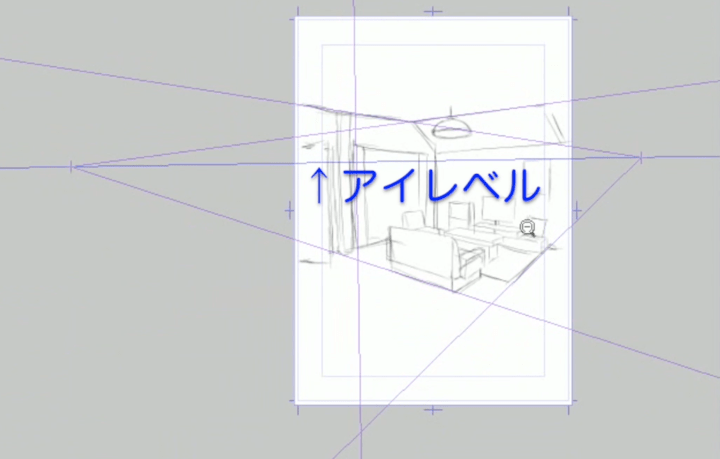
パース定規を調整したいときは操作ツールで操作します。
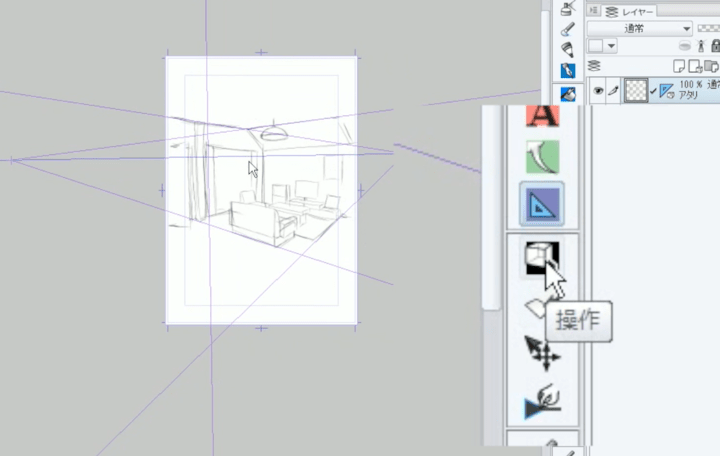
アイレベルから垂直線が伸びている箇所を操作ツールでクリックしてから右クリックするとメニューが出てきますので、「アイレベルを水平にする」を選択するとアイレベルが水平になります。
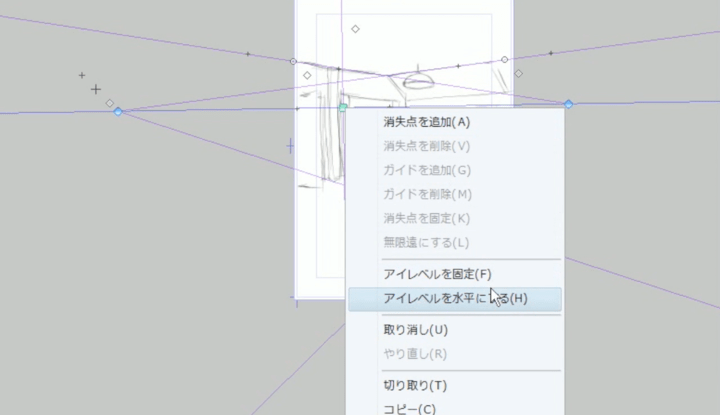
アイレベルが決まったら消失点を調整します。アイレベルが再び傾いてしまわないよう、メニューの「アイレベルを固定」にチェックを入れ、消失点ガイドを動かして最終的な消失点の位置を決めます。
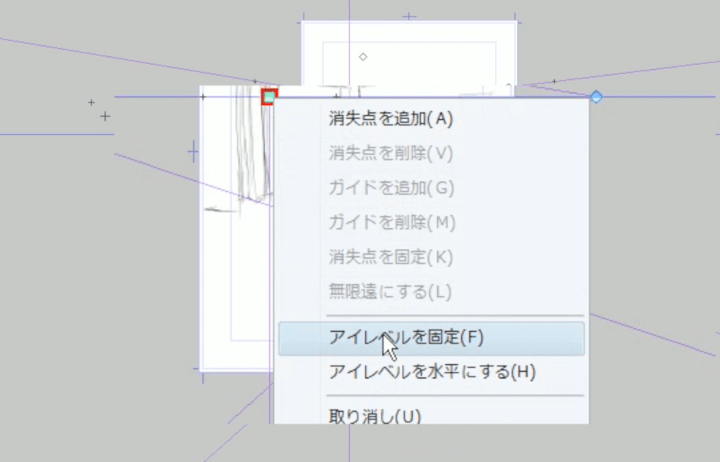
開いたドアや天井の斜めになっている部分などは「消失点の追加」で新たに定規を設置します。
ツールプロパティで「透視図法を変更」のチェックをはずしておけば二点透視図法のまま消失点を追加することができます。
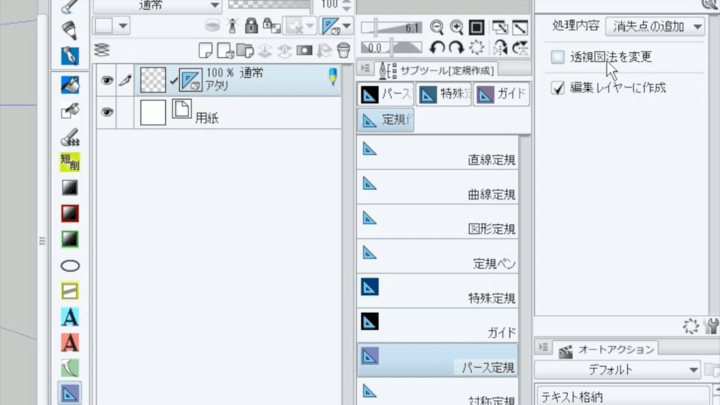
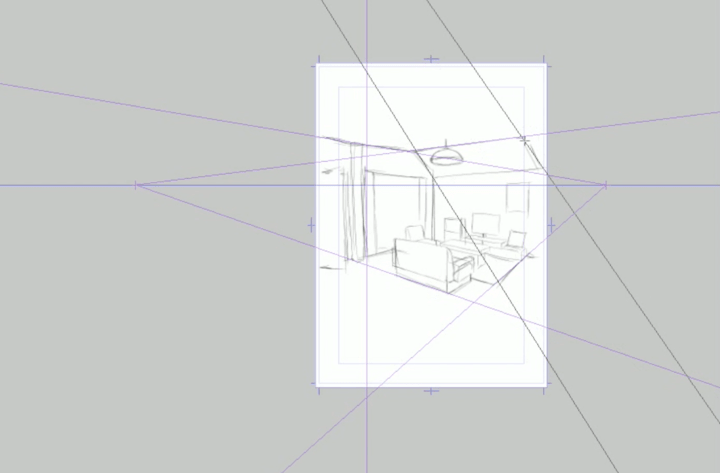
パース定規が引けたらパース定規の表示設定を変更します。
パース定規の設定が「編集レイヤー上」のみで有効になっている状態では他のレイヤーを選択すると定規の表示が消えてしまいますので、該当レイヤーを選択してレイヤーパレット右上のドロップダウンメニューから表示範囲の設定を変更しましょう。
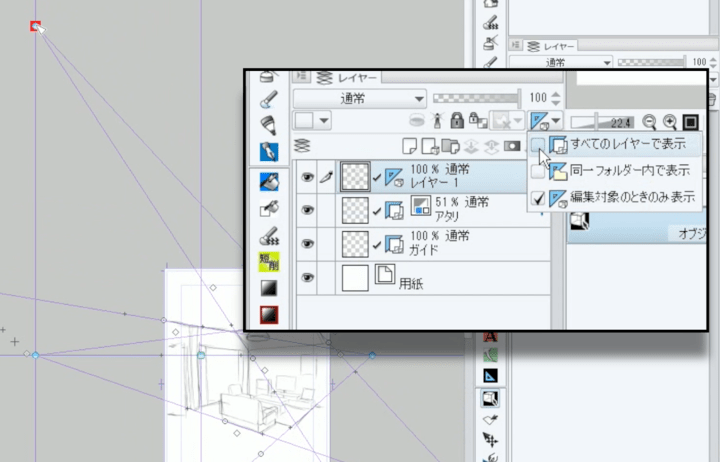
二点透視図法の背景:下書きの描き方
下書きはパース定規に線をスナップさせて描きます。描画した線を定規にスナップさせる設定の方法はいくつかありますが、その一つに描画サブツールに個別に設定する方法があります。
使用する描画ツールのツールプロパティで「スナップ可能」にチェックを入れると描画した線をパース定規にスナップさせることができます。
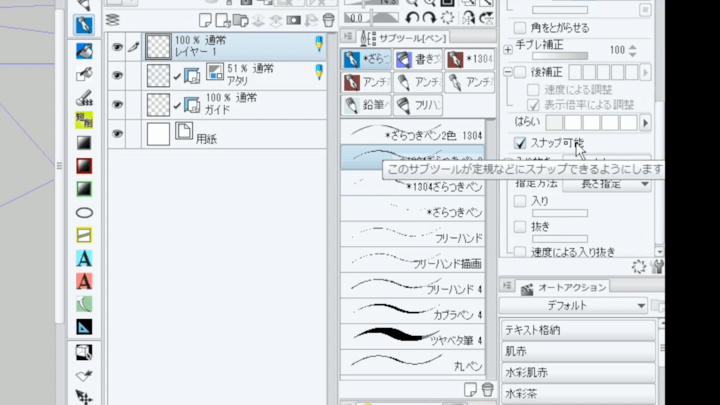
次に上部のメニューからまとめて設定する方法です。上部メニューの「表示」の中の「特殊定規にスナップ」の項目に、直線を描くときはチェックをいれ、曲線など線を定規にスナップさせずに描きたい場合は外します。
よく使いますので上部のコマンドメニューに表示させておくと便利です。
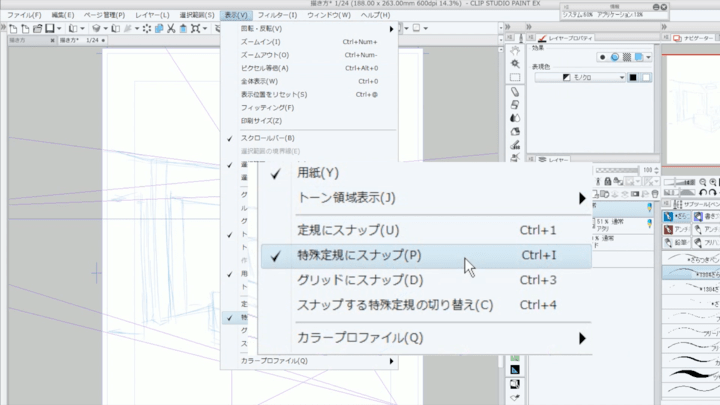
3つめは消失点ガイドごとに設定する方法で、線が意図しない消失点ガイドにスナップしてしまう時などに使います。
スナップガイドの支点の横に小さい四角のボックスがありますのでこれをクリックすることでスナップのオンオフを切り替えることができます。
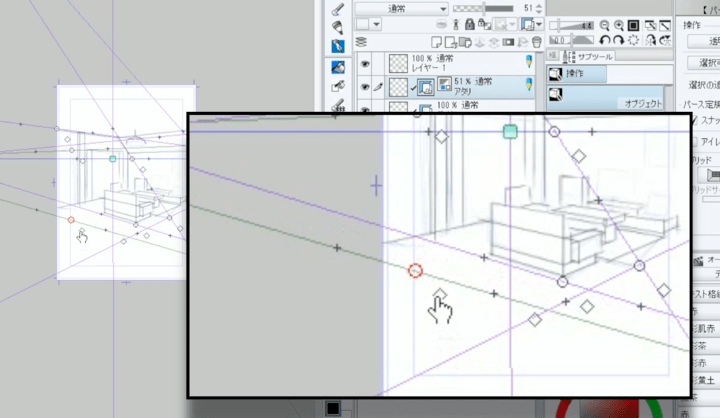
消失点ガイドはスナップが無効になっていると緑、有効になっていると紫で表示されます。
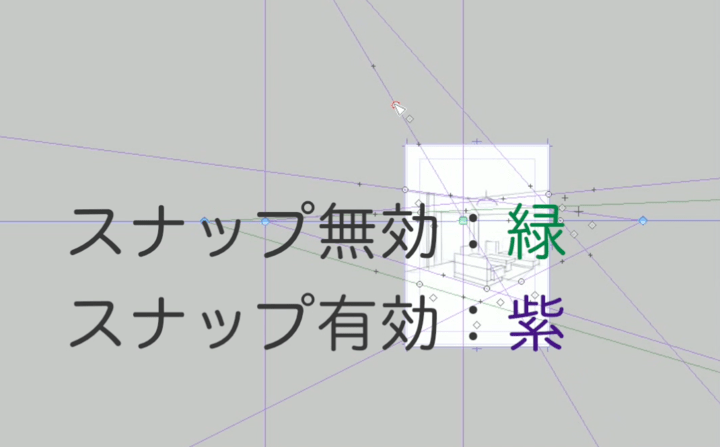
円などの図形を描く場合、図形ツールもツールプロパティの「スナップ可能」にチェックを入れることでパース定規にスナップさせることができます。
図形定規の設置も同様にパース定規にスナップさせて行うことができます。
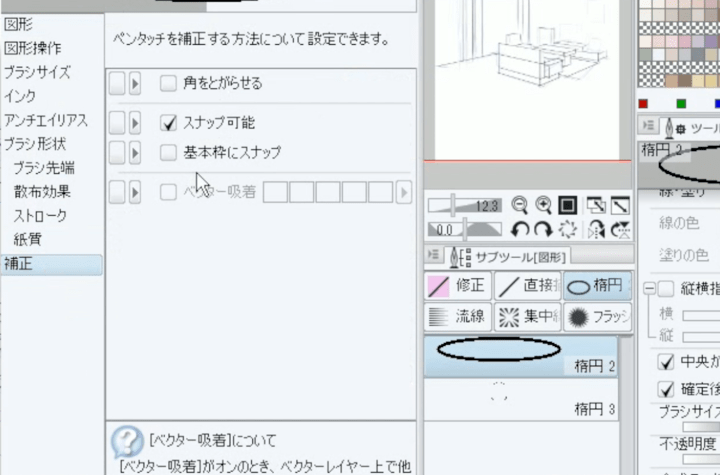
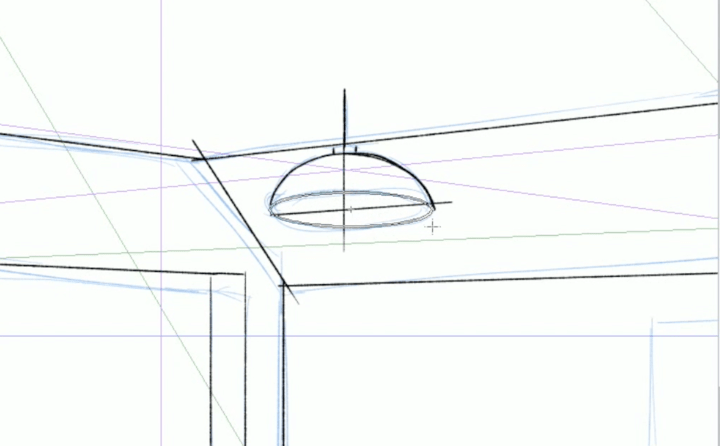
二点透視図法の背景:線画の描き方
線画を描き始める前に、下書きとアタリのレイヤーをまとめてフォルダーに格納します。
作成したフォルダーを下書き属性にし、カラー表示にして不透明度を下げたら準備完了です。
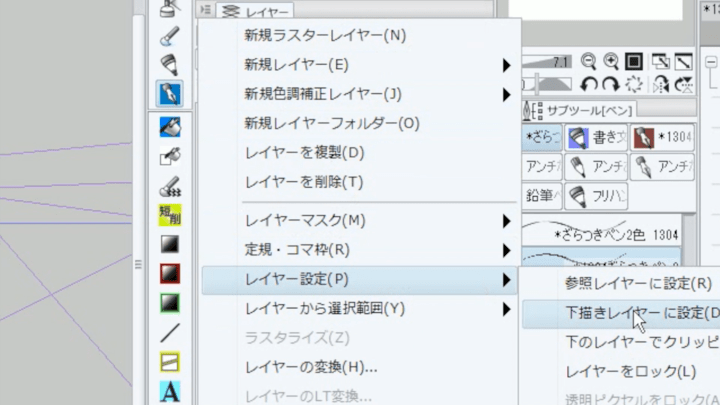
線画はベクターレイヤーに描きましょう。
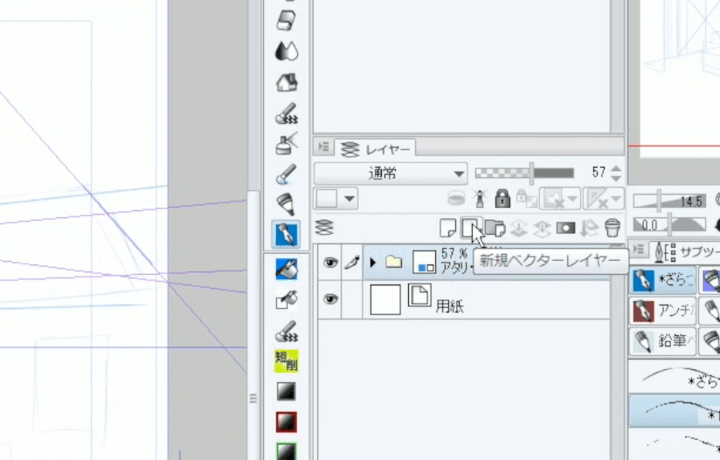
CLIP STUDIO PAINTの消しゴムにはベクターレイヤーで使える「交点消去」というモードがあります。
消しゴムツールのツールプロパティでベクター消去の項目の「交点まで」が有効になっていればベクター線同士が交わっているところまでを一瞬で消すことができます。
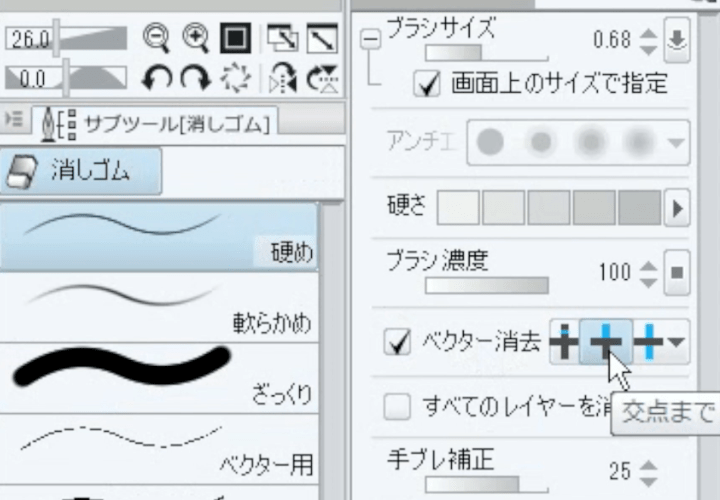
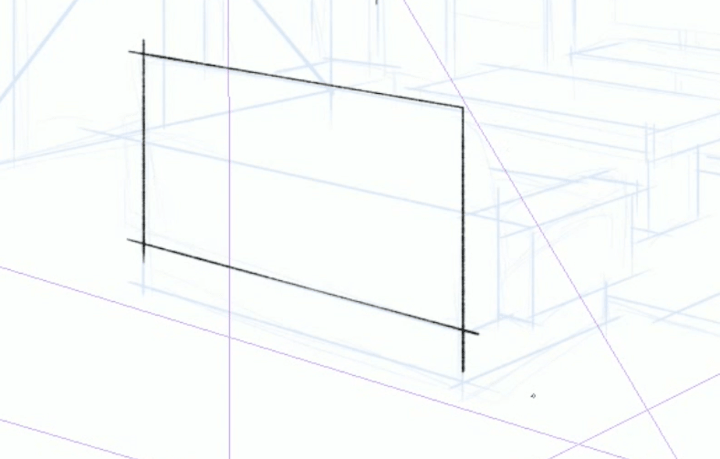
違うレイヤーに描いてあるベクター線の交点でも交点として認識されます。 フリーハンドで描きたいところは「特殊定規にスナップ」をオフにして描きましょう。
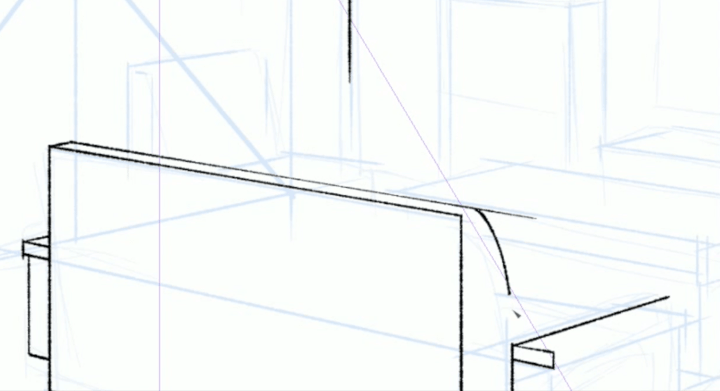
操作ツールでベクター線を選択すると制御点が表示されますのでこの制御点を動かすことで線に変更を加えることができます。
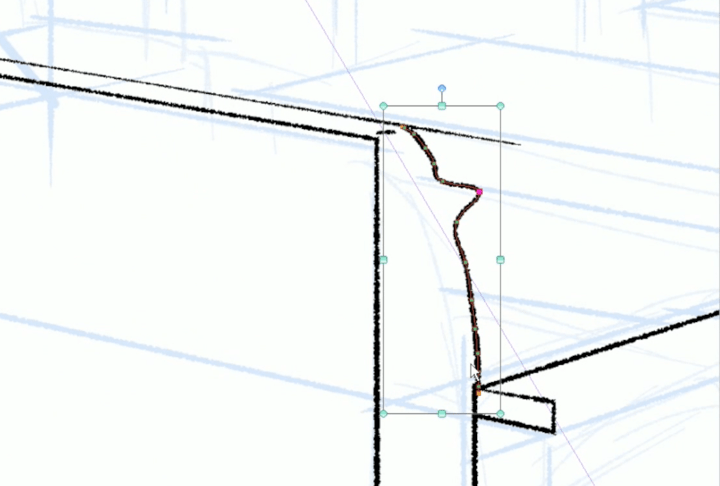
制御点が多すぎる場合はベクター線単純化というサブツールで線をなぞると減らすことができます。
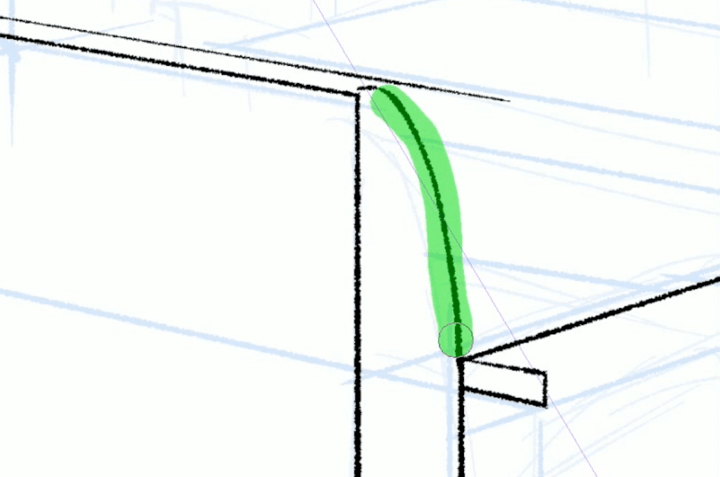
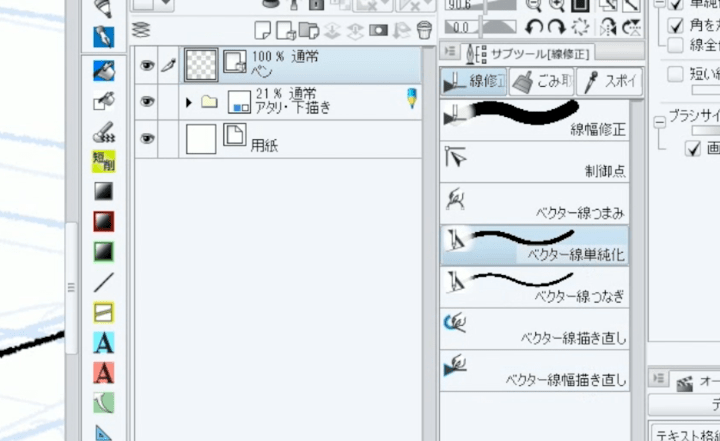
線の太さやブラシの形状を変えることもできます。
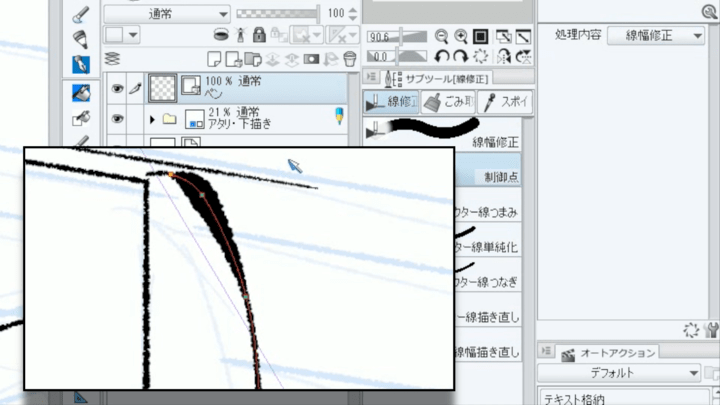
ブラシの形状を変えるには、あらかじめ変更するブラシをプリセットに登録しておいて選択することで変更できます。
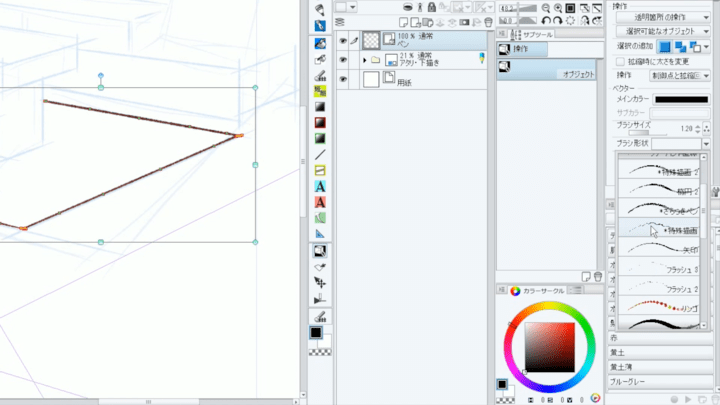
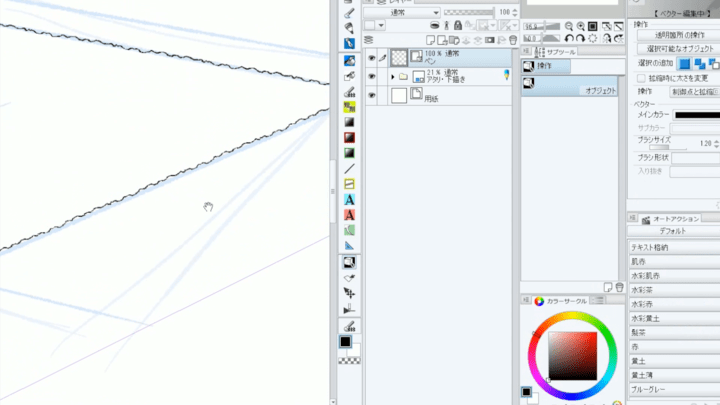
トーンを貼り、下書きフォルダーを非表示にして完成です。
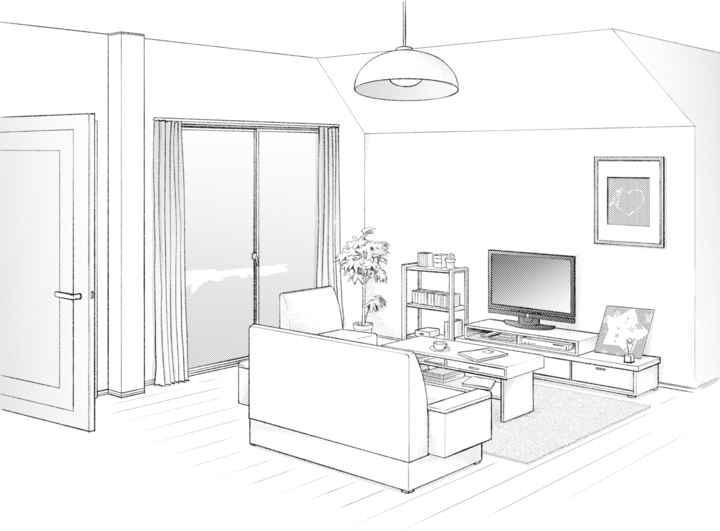
三点透視図法の背景:アイレベルが水平な三点透視図法の描き方
三点透視図法のパース定規です。このままではわかりにくいので消失点ガイドごとにグリッドを表示してみましょう。
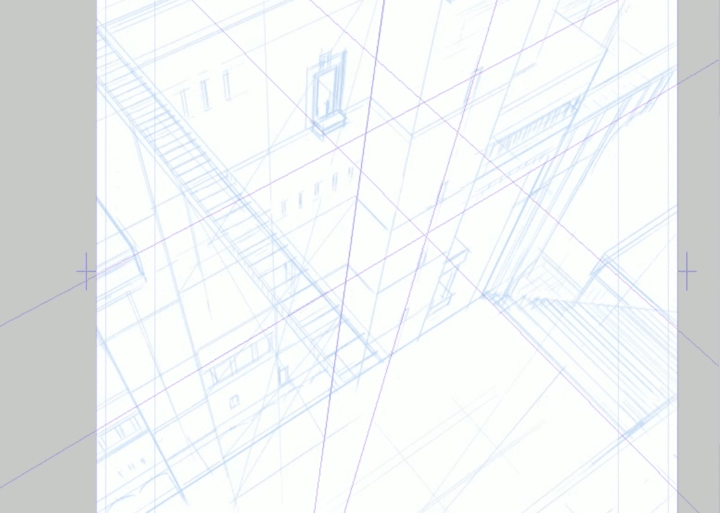
パース定規を操作ツールで選択したときのツールプロパティの「グリッド」の項目で、それぞれの消失点から伸びるグリッドを表示できます。
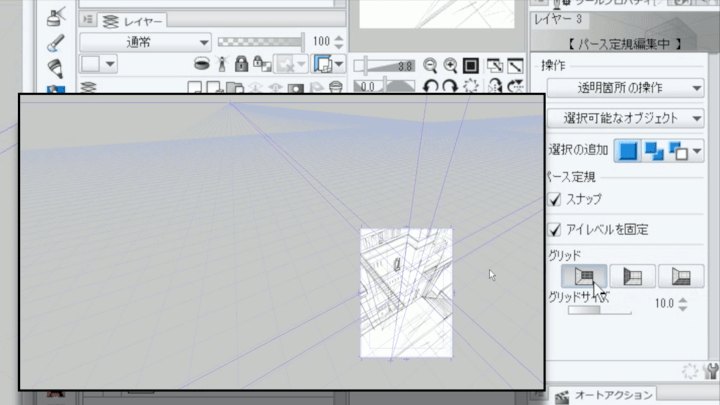
下書き、ペン入れが終わったら次は壁面の石組みです。まずテクスチャ画像をパース定規に合わせて変形させます。
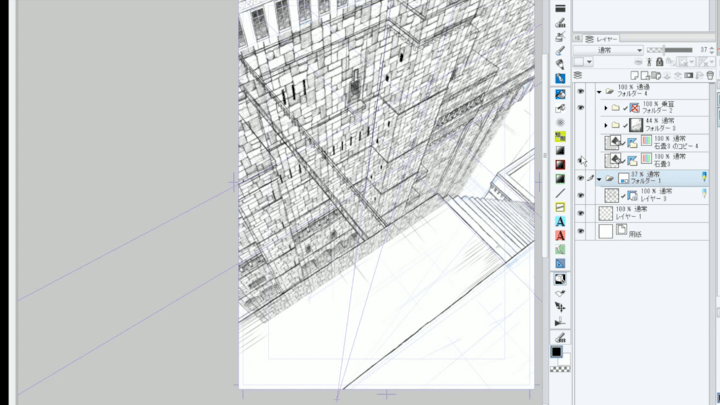
それぞれの面にテクスチャを貼り付け、馴染ませたら完成です。
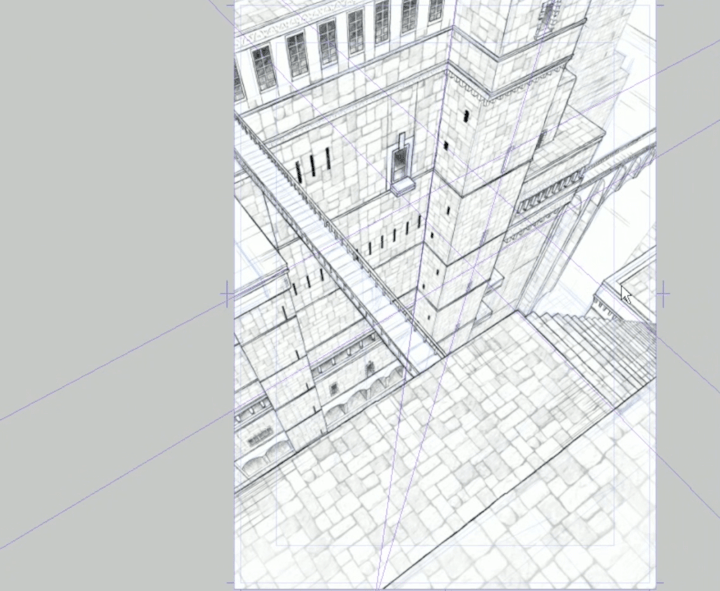
トーンやテクスチャの詳しい貼り方については、こちらで詳しく解説しています。デジタルでのトーン貼りの方法に興味がある方はぜひ参考にしてみてくださいね。
三点透視図法の背景:アイレベルが傾いた三点透視図法の描き方
アイレベルが傾いている三点透視図法のパース定規です。
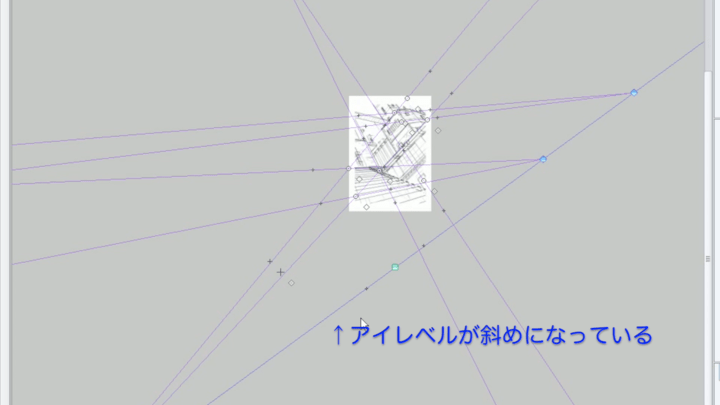
線画に色をつけました。色を塗る用のブラシも定規やパース定規にスナップさせることができます。
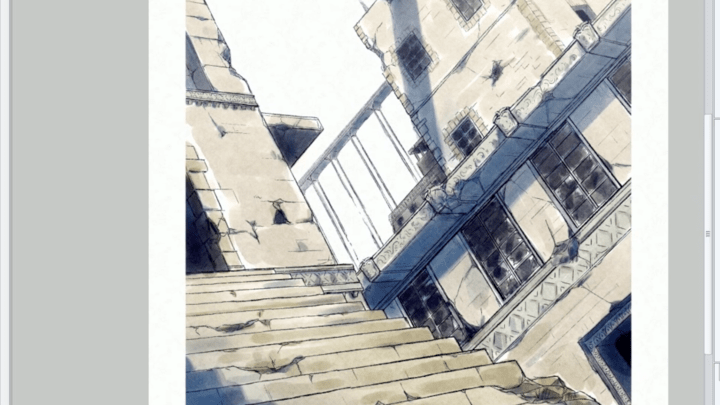
まとめ
パース定規を使った背景の描き方講座はいかがでしたでしたか?ぜひ動画での解説もご覧くださいね!
初心者から絵師デビュー!
厚塗りのエッセンスを取り入れた「厚塗り風」イラストの描き方を解説!わかりやすい動画授業+質問相談サポートで、あなたの上達を更に加速【7日間の無料お試し実施中】
詳細はコチラ!イラレポ
投稿完了
屋内や建物の絵を描くときに気をつけたいパース。でもパース線を引いた時、線の角度を合わせるのはちょっと面倒ですよね。
そんな方にはこの講座がオススメ!クリスタ(クリップスタジオペイント)のパース定規を使った背景の描き方講座でパース定規の使い方をマスターして楽に手早くパースのついた背景を描けるようになりましょう!
二点透視図法の背景:アタリの描き方
クリップスタジオの『パース定規』機能の使い方を解説していきます。まずは二点透視図法を使った室内の背景の描き方です。最初に、簡単にパースラインを意識してアタリを描きます。
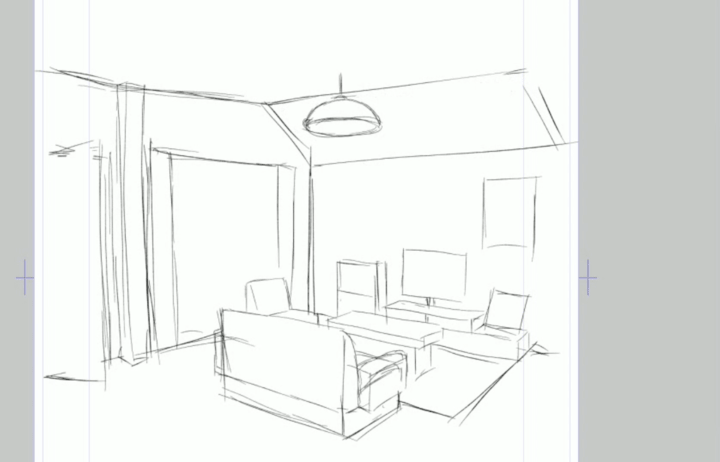
アタリを描くレイヤーは印刷属性を「下書き」にしておきましょう。こうすると仕上げの際にアタリや下書きを表示したまま作業できるので便利です。
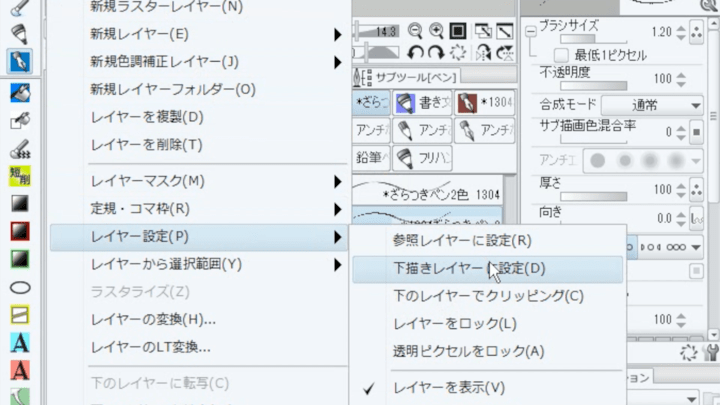
全身がスラスラ描けるようになる!?
【初心者歓迎】超人気のジェスチャードローイング講座が公開中!わかりやすい動画授業+質問相談サポートで、あなたの上達を更に加速!【7日間の無料お試し実施中】
詳細はコチラ!二点透視図法の背景:パース定規の設置
アタリに合わせてパース定規を設置します。最初にパース定規サブツールのツールプロパティで、「透視図法を変更」と「編集レイヤーに作成」の2項目にチェックを入れます。
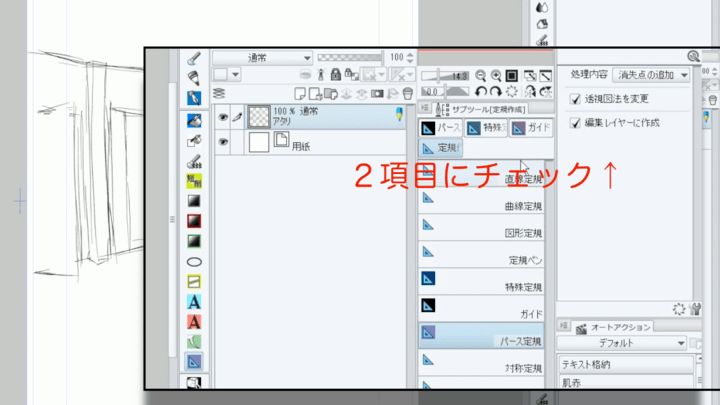
消失点ガイドを2本引くとその交差した点が自動的に「消失点」になります。

アタリに合わせて実際に消失点ガイドを引いていきます。左右はどちらでも構いませんのでまず1点目の消失点を求めます。
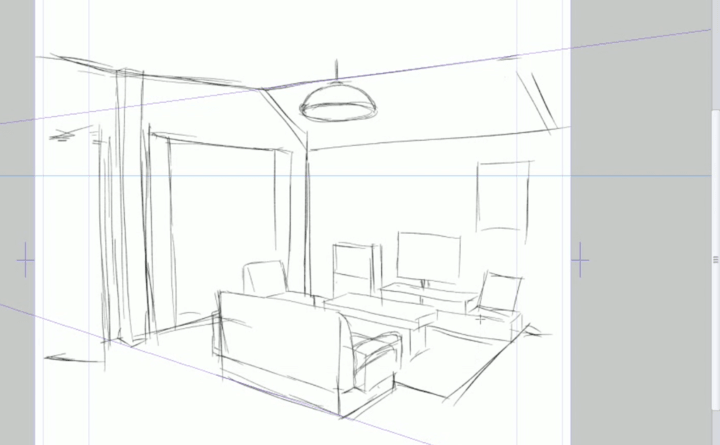
次にもう一方のラインから2点目の消失点を求めます。消失点ガイドはなるべく上下離して引くようにしましょう。

先ほど設定したツールプロパティの「透視図法を変更」にチェックが入っていれば、自動的に消失点を結んだ「アイレベル」が表示されます。
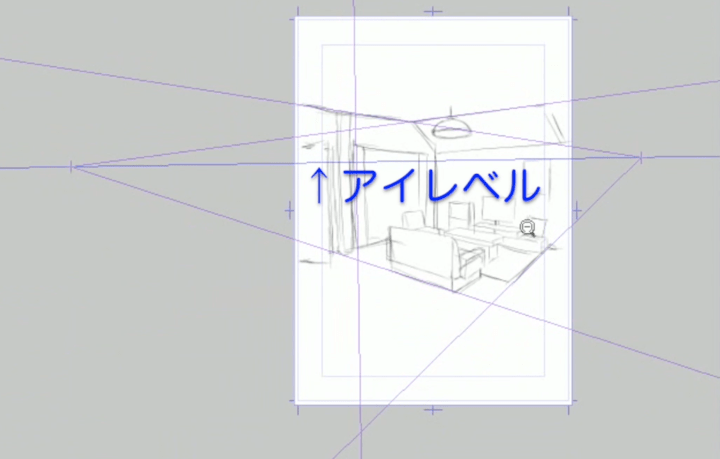
パース定規を調整したいときは操作ツールで操作します。
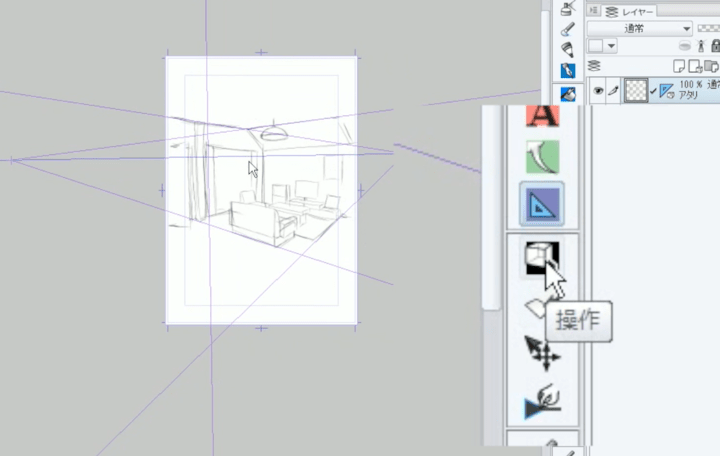
アイレベルから垂直線が伸びている箇所を操作ツールでクリックしてから右クリックするとメニューが出てきますので、「アイレベルを水平にする」を選択するとアイレベルが水平になります。
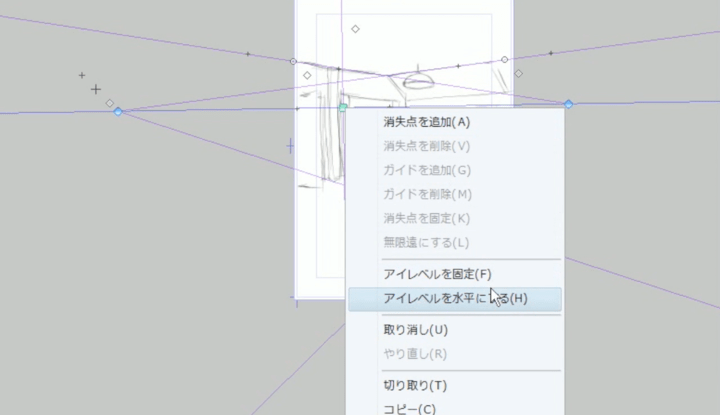
アイレベルが決まったら消失点を調整します。アイレベルが再び傾いてしまわないよう、メニューの「アイレベルを固定」にチェックを入れ、消失点ガイドを動かして最終的な消失点の位置を決めます。
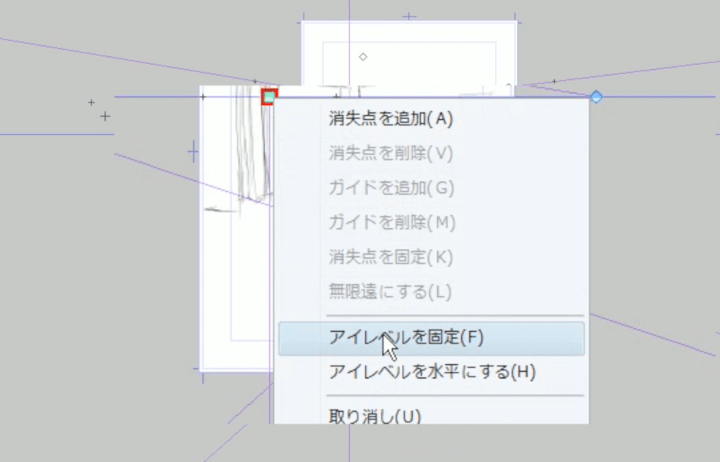
開いたドアや天井の斜めになっている部分などは「消失点の追加」で新たに定規を設置します。
ツールプロパティで「透視図法を変更」のチェックをはずしておけば二点透視図法のまま消失点を追加することができます。
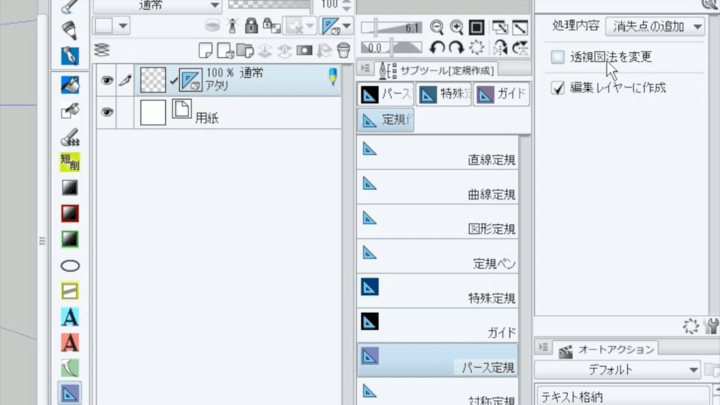
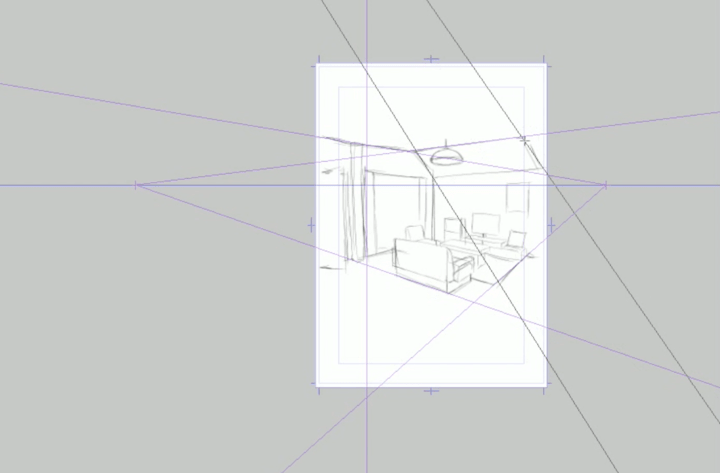
パース定規が引けたらパース定規の表示設定を変更します。
パース定規の設定が「編集レイヤー上」のみで有効になっている状態では他のレイヤーを選択すると定規の表示が消えてしまいますので、該当レイヤーを選択してレイヤーパレット右上のドロップダウンメニューから表示範囲の設定を変更しましょう。
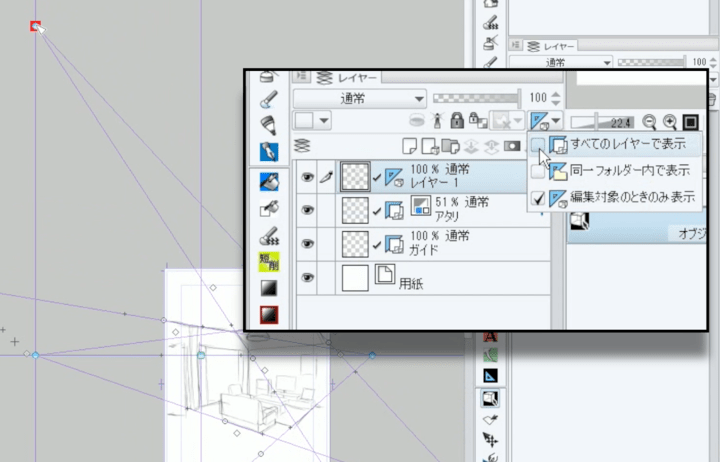
二点透視図法の背景:下書きの描き方
下書きはパース定規に線をスナップさせて描きます。描画した線を定規にスナップさせる設定の方法はいくつかありますが、その一つに描画サブツールに個別に設定する方法があります。
使用する描画ツールのツールプロパティで「スナップ可能」にチェックを入れると描画した線をパース定規にスナップさせることができます。
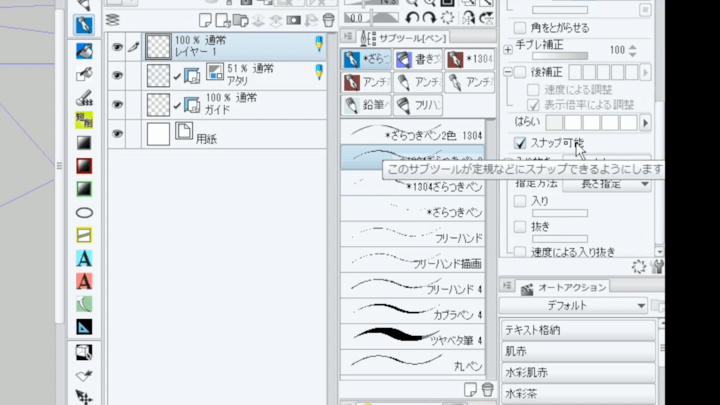
次に上部のメニューからまとめて設定する方法です。上部メニューの「表示」の中の「特殊定規にスナップ」の項目に、直線を描くときはチェックをいれ、曲線など線を定規にスナップさせずに描きたい場合は外します。
よく使いますので上部のコマンドメニューに表示させておくと便利です。
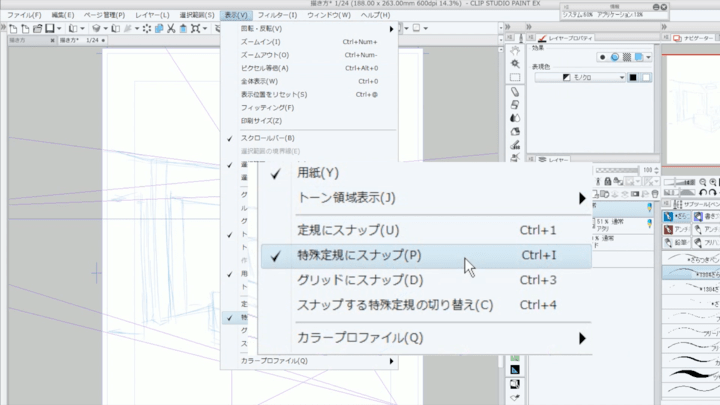
3つめは消失点ガイドごとに設定する方法で、線が意図しない消失点ガイドにスナップしてしまう時などに使います。
スナップガイドの支点の横に小さい四角のボックスがありますのでこれをクリックすることでスナップのオンオフを切り替えることができます。
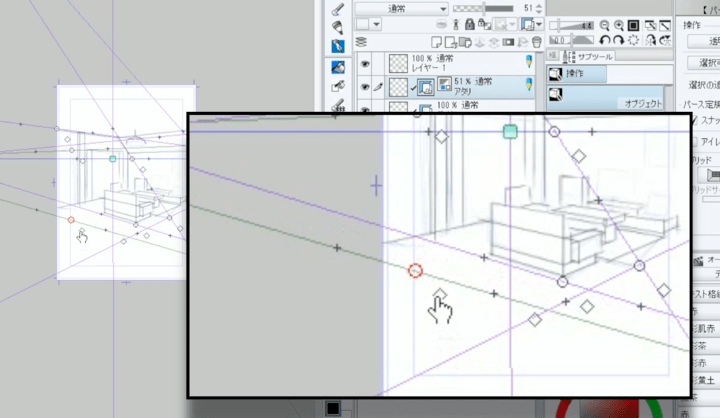
消失点ガイドはスナップが無効になっていると緑、有効になっていると紫で表示されます。
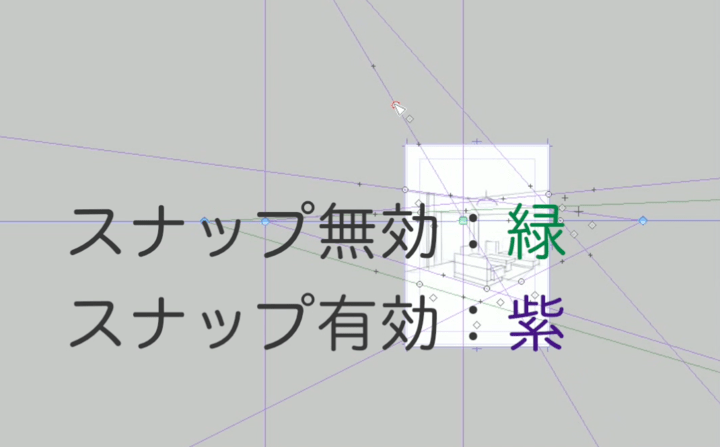
円などの図形を描く場合、図形ツールもツールプロパティの「スナップ可能」にチェックを入れることでパース定規にスナップさせることができます。
図形定規の設置も同様にパース定規にスナップさせて行うことができます。
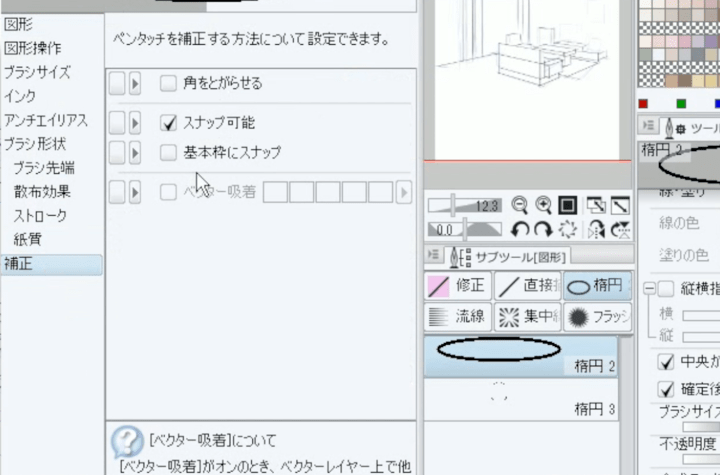
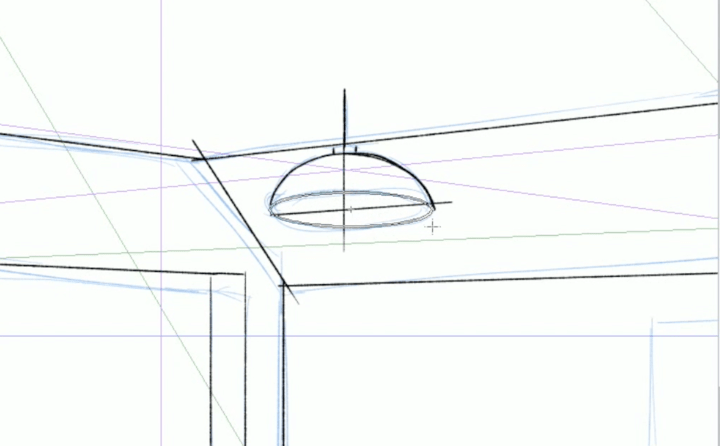
二点透視図法の背景:線画の描き方
線画を描き始める前に、下書きとアタリのレイヤーをまとめてフォルダーに格納します。
作成したフォルダーを下書き属性にし、カラー表示にして不透明度を下げたら準備完了です。
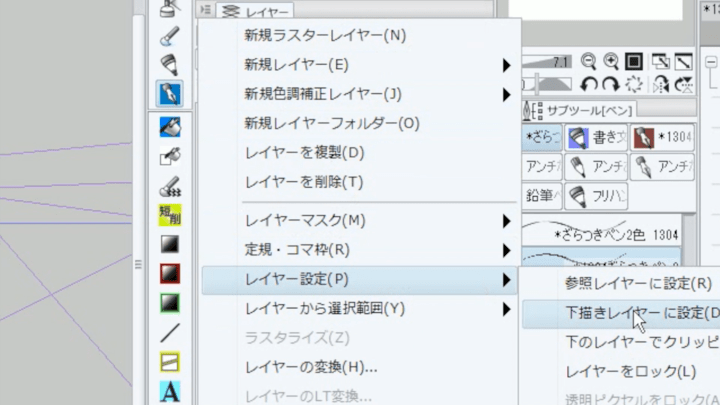
線画はベクターレイヤーに描きましょう。
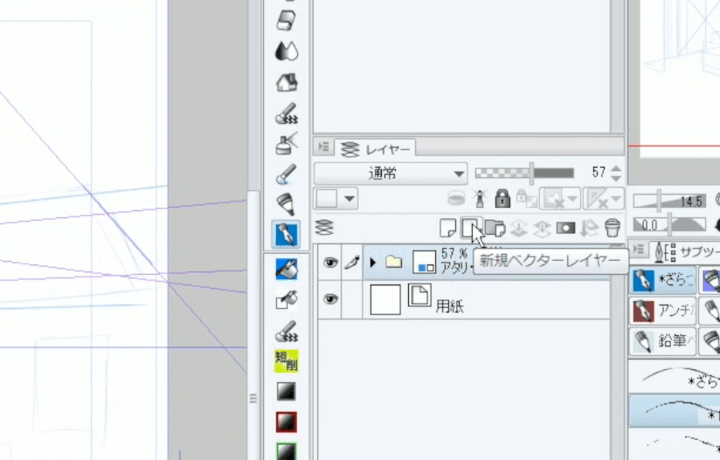
CLIP STUDIO PAINTの消しゴムにはベクターレイヤーで使える「交点消去」というモードがあります。
消しゴムツールのツールプロパティでベクター消去の項目の「交点まで」が有効になっていればベクター線同士が交わっているところまでを一瞬で消すことができます。
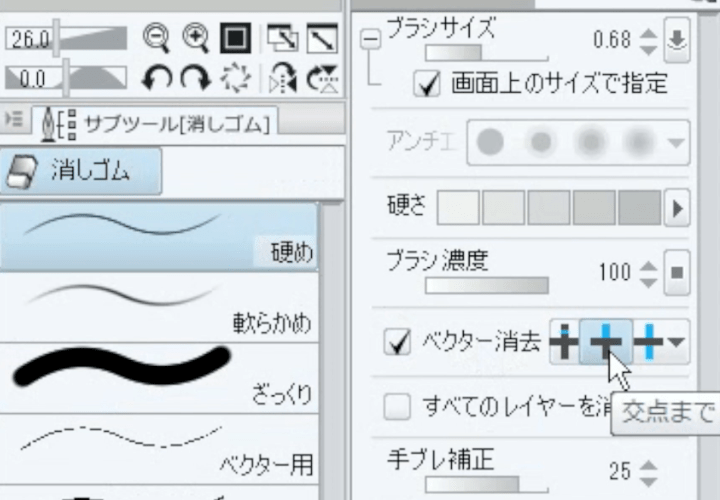
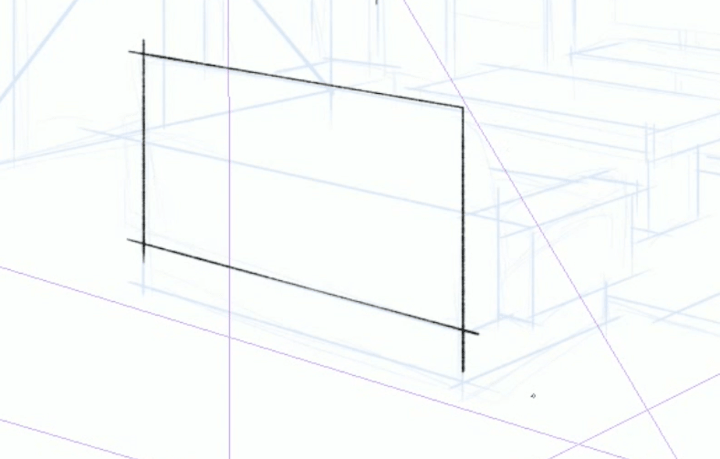
違うレイヤーに描いてあるベクター線の交点でも交点として認識されます。 フリーハンドで描きたいところは「特殊定規にスナップ」をオフにして描きましょう。
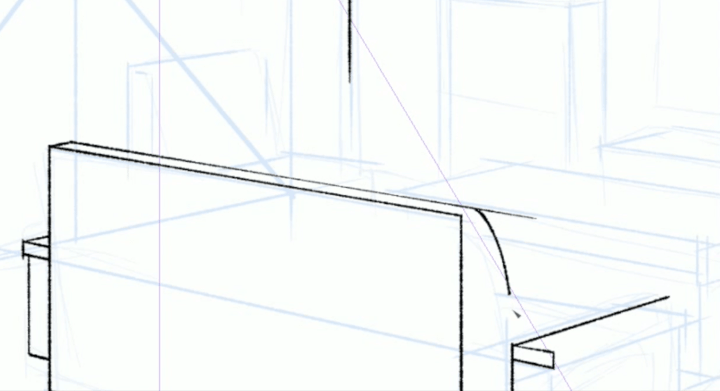
操作ツールでベクター線を選択すると制御点が表示されますのでこの制御点を動かすことで線に変更を加えることができます。
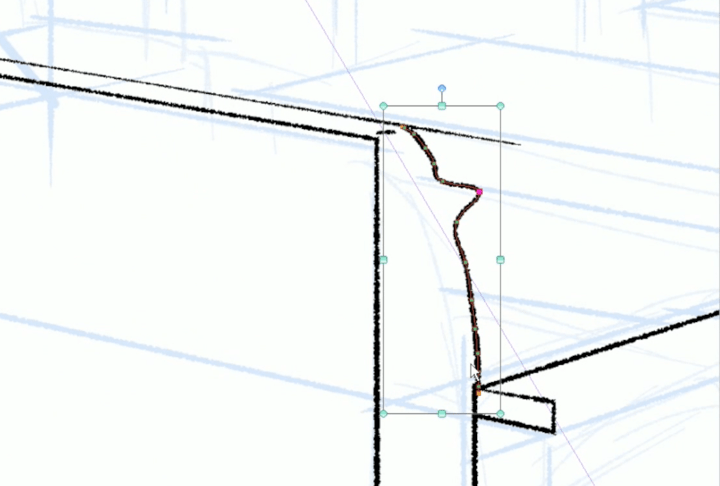
制御点が多すぎる場合はベクター線単純化というサブツールで線をなぞると減らすことができます。
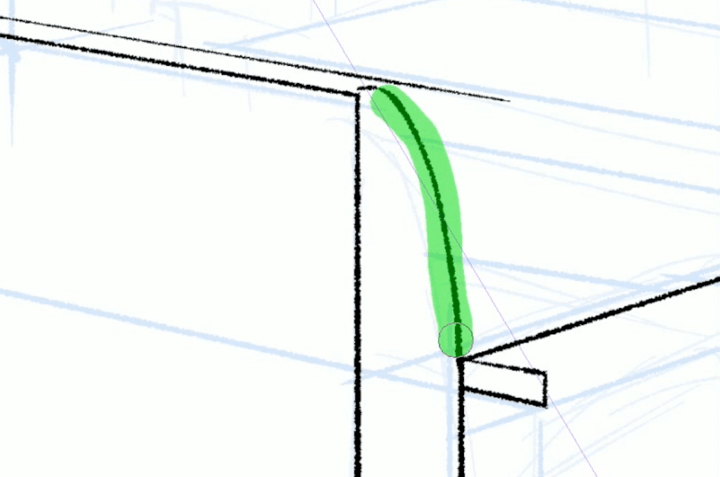
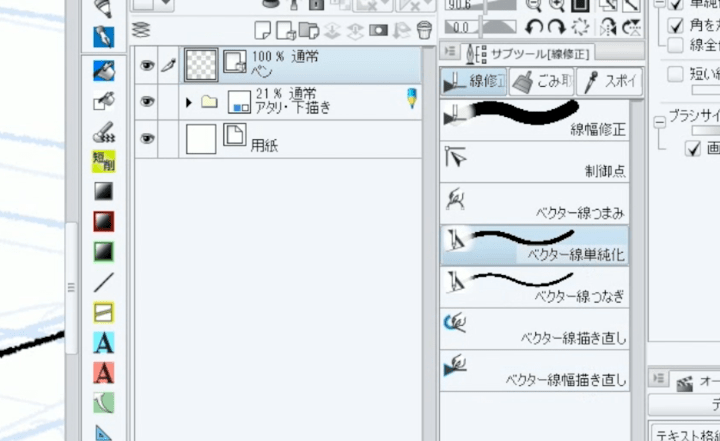
線の太さやブラシの形状を変えることもできます。
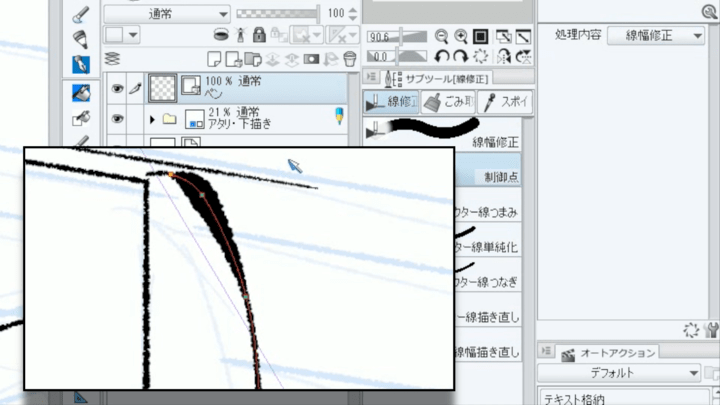
ブラシの形状を変えるには、あらかじめ変更するブラシをプリセットに登録しておいて選択することで変更できます。
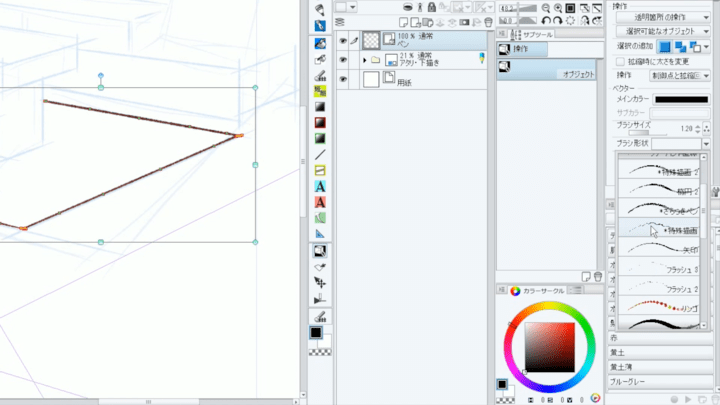
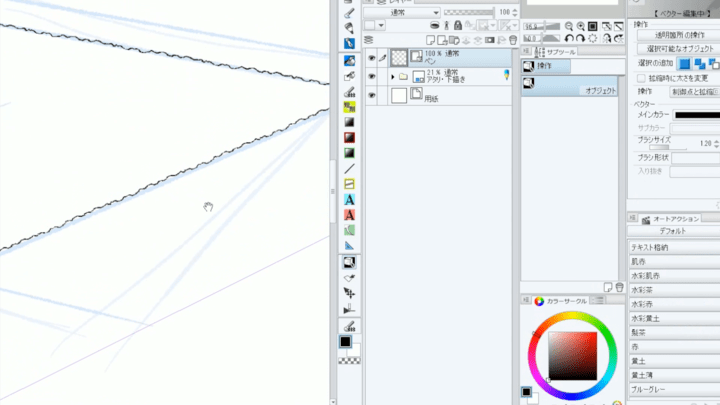
トーンを貼り、下書きフォルダーを非表示にして完成です。
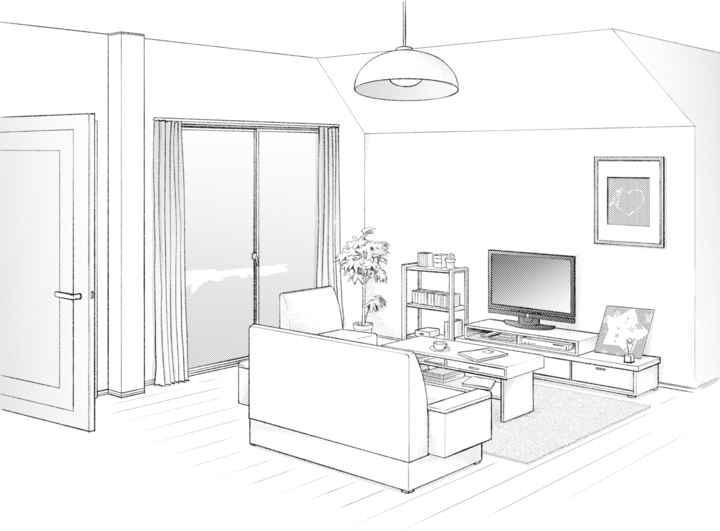
三点透視図法の背景:アイレベルが水平な三点透視図法の描き方
三点透視図法のパース定規です。このままではわかりにくいので消失点ガイドごとにグリッドを表示してみましょう。
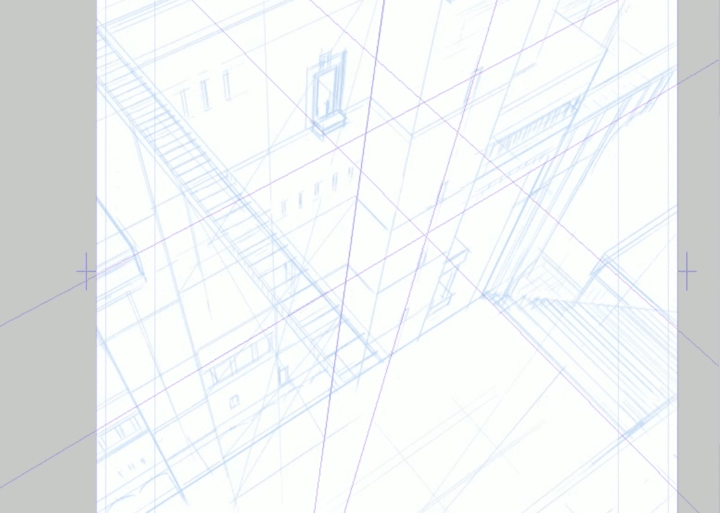
パース定規を操作ツールで選択したときのツールプロパティの「グリッド」の項目で、それぞれの消失点から伸びるグリッドを表示できます。
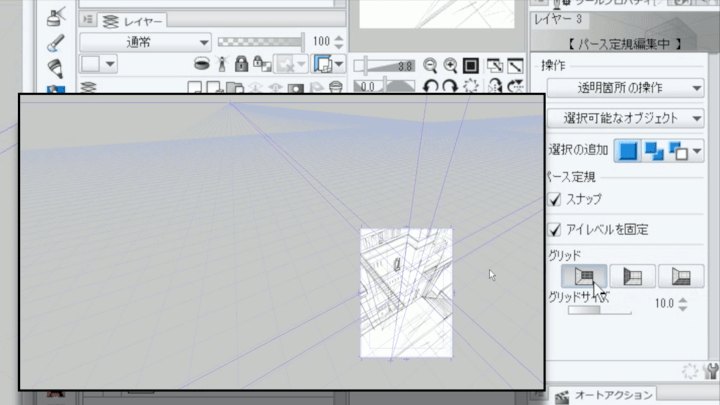
下書き、ペン入れが終わったら次は壁面の石組みです。まずテクスチャ画像をパース定規に合わせて変形させます。
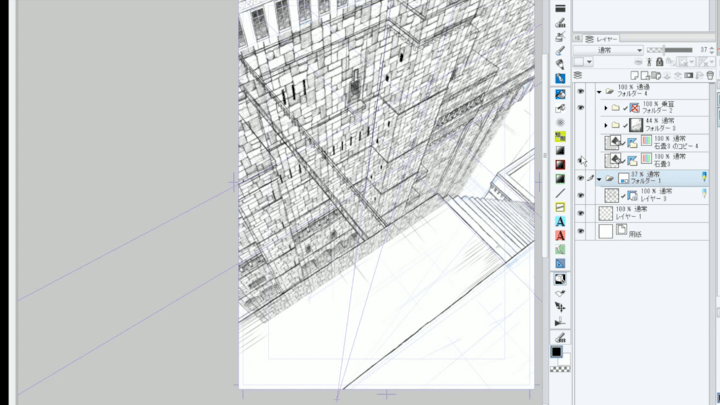
それぞれの面にテクスチャを貼り付け、馴染ませたら完成です。
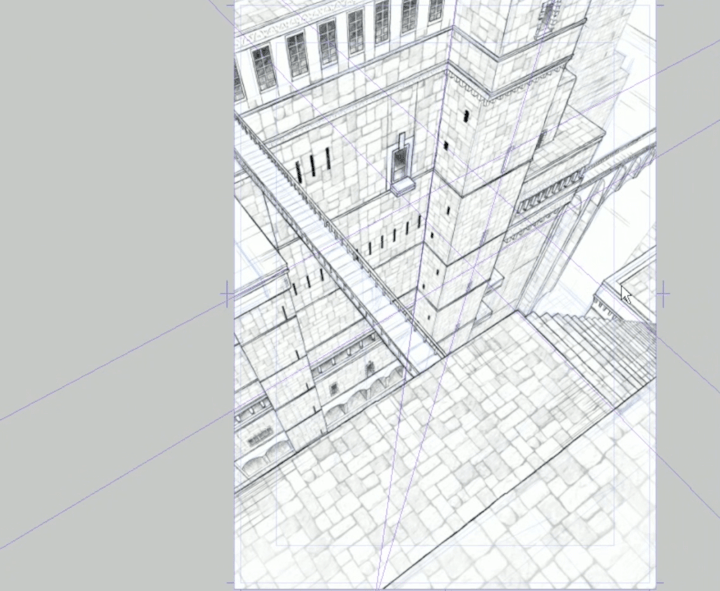
トーンやテクスチャの詳しい貼り方については、こちらで詳しく解説しています。デジタルでのトーン貼りの方法に興味がある方はぜひ参考にしてみてくださいね。
三点透視図法の背景:アイレベルが傾いた三点透視図法の描き方
アイレベルが傾いている三点透視図法のパース定規です。
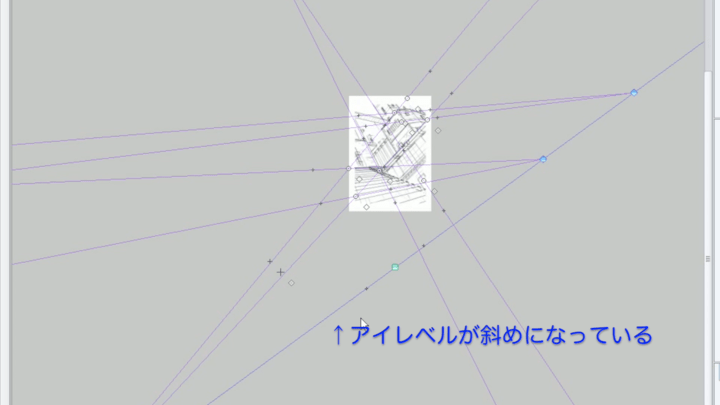
線画に色をつけました。色を塗る用のブラシも定規やパース定規にスナップさせることができます。
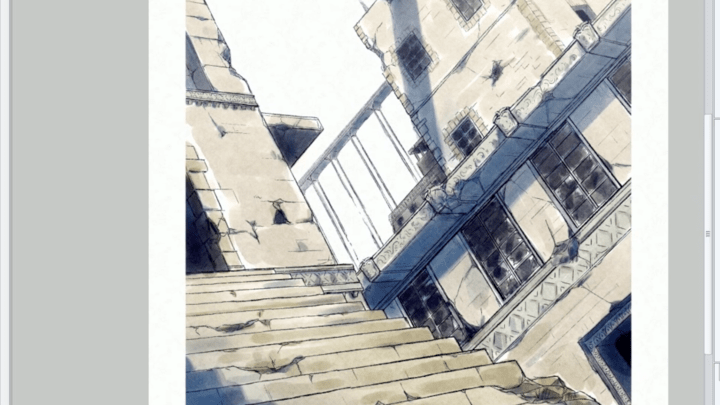
まとめ
パース定規を使った背景の描き方講座はいかがでしたでしたか?ぜひ動画での解説もご覧くださいね!



